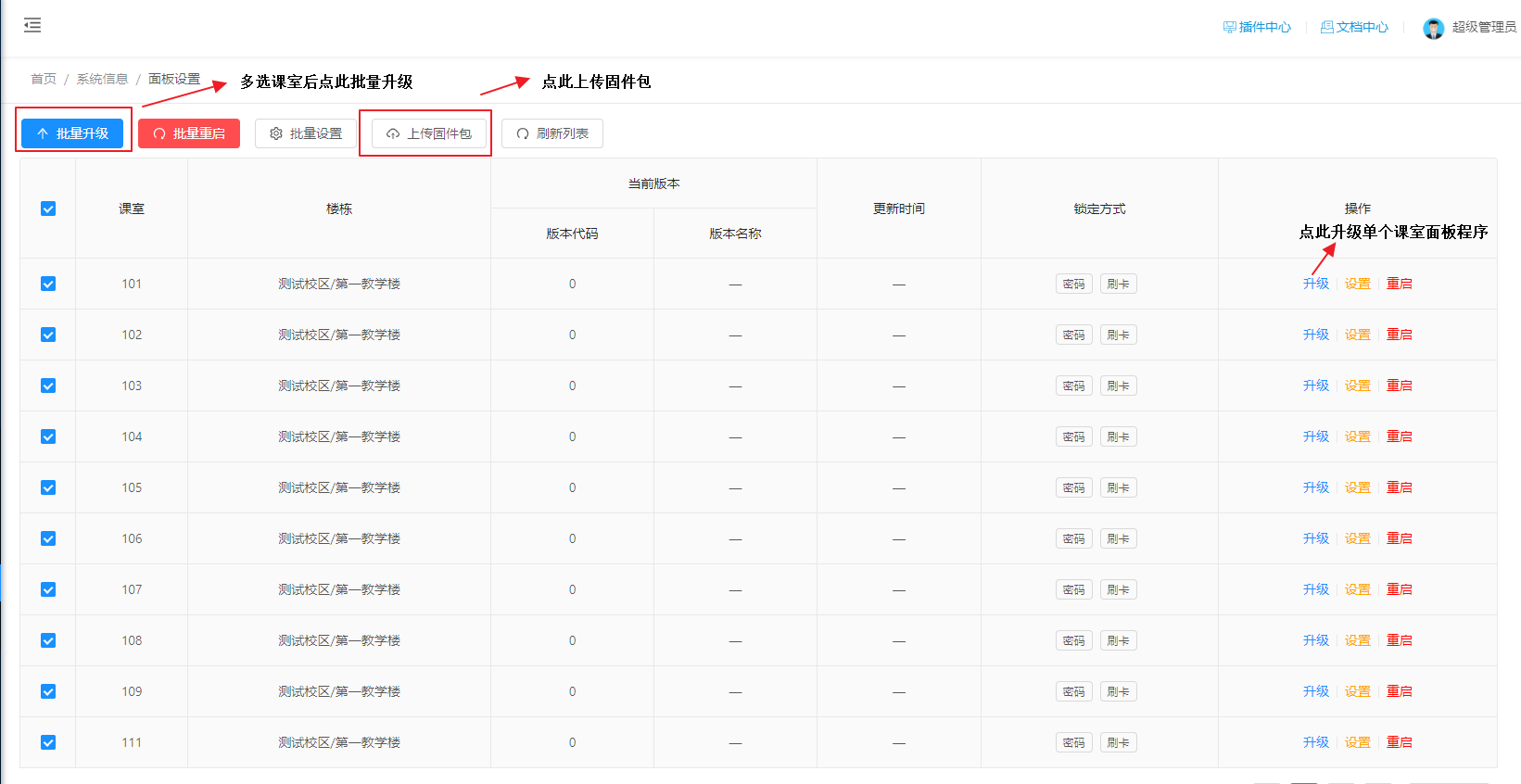3.1设备配置与使用
如何快速高效率的进行设备配置
前期准备 1) 已安装物联服务器
2) 教室设备IP表
3) 笔记本电脑一台,需要64位win10及以上操作系统 ,带网口或者使用usb网络
4) 2-3米网线一根
如下表有一个非常典型的设备配置例子 某某大学,西城校区,第二教学楼有如下教室,对应IP表
| 楼栋 | 楼层 | 教室号 | 中控IP | 电脑IP | 监控IP |
|---|---|---|---|---|---|
| 第二教学楼 | 一层 | 二教101 | 192.168.21.1 | 192.168.22.1 | 192.168.23.1 |
| 第二教学楼 | 一层 | 二教102 | 192.168.21.2 | 192.168.22.2 | 192.168.23.2 |
| 第二教学楼 | 一层 | 二教103 | 192.168.21.3 | 192.168.22.3 | 192.168.23.3 |
| 第二教学楼 | 一层 | 二教104 | 192.168.21.4 | 192.168.22.4 | 192.168.23.4 |
| 第二教学楼 | 一层 | 二教105 | 192.168.21.5 | 192.168.22.4 | 192.168.23.5 |
| 第二教学楼 | 二层 | 二教201 | 192.168.21.6 | 192.168.22.6 | 192.168.23.6 |
| 第二教学楼 | 二层 | 二教202 | 192.168.21.7 | 192.168.22.7 | 192.168.23.7 |
| 第二教学楼 | 二层 | 二教203 | 192.168.21.8 | 192.168.22.8 | 192.168.23.8 |
| 第二教学楼 | 二层 | 二教204 | 192.168.21.9 | 192.168.22.9 | 192.168.23.9 |
| 第二教学楼 | 二层 | 二教205 | 192.168.21.10 | 192.168.22.10 | 192.168.23.10 |
| 第二教学楼 | 三层 | 二教301 | 192.168.21.11 | 192.168.22.11 | 192.168.23.11 |
| 第二教学楼 | 三层 | 二教302 | 192.168.21.12 | 192.168.22.12 | 192.168.23.12 |
| 第二教学楼 | 三层 | 二教303 | 192.168.21.13 | 192.168.22.13 | 192.168.23.13 |
| 第二教学楼 | 三层 | 二教306 | 192.168.21.14 | 192.168.22.14 | 192.168.23.14 |
| 第二教学楼 | 四层 | 二教401 | 192.168.21.15 | 192.168.22.15 | 192.168.23.15 |
| 第二教学楼 | 四层 | 二教402 | 192.168.21.16 | 192.168.22.16 | 192.168.23.16 |
| 第二教学楼 | 四层 | 二教403 | 192.168.21.17 | 192.168.22.17 | 192.168.23.17 |
| 第二教学楼 | 四层 | 二教406 | 192.168.21.18 | 192.168.22.18 | 192.168.23.18 |
以上每间教室还包含投影机、幕布。
网络网关全部为192.168.20.254,
子网掩码为255.255.248.0,
DNS为202.96.134.133
监控摄像头为海康品牌
1.在物联平台中批量添加课室
进入平台,数据配置->课室管理
在页面左上角点击添加分区
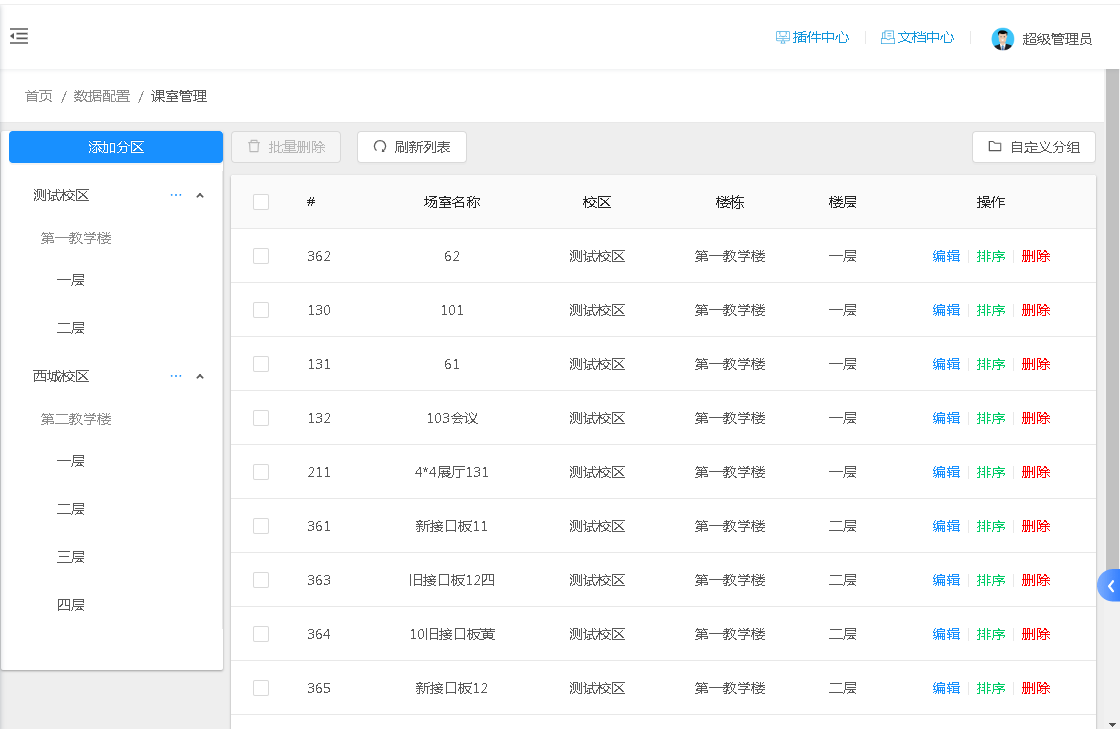
在弹框中输入校区名(西城校区),点击确定
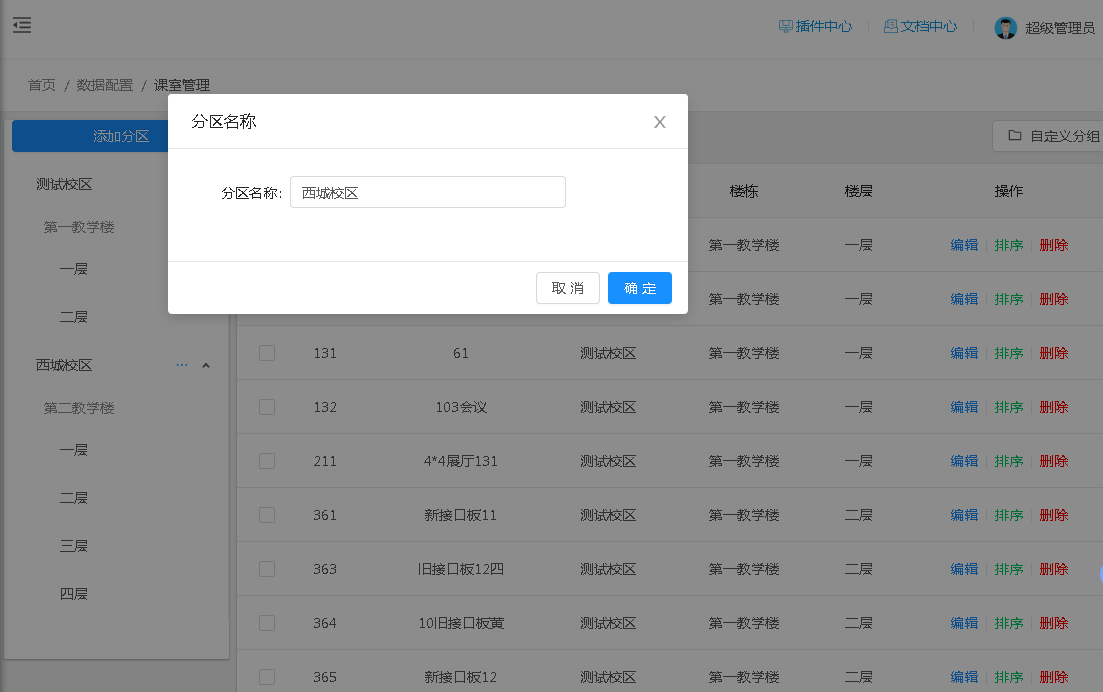
将鼠标移至左侧添加的校区名称后的"..."图标上,在弹出选项中选择添加教学楼
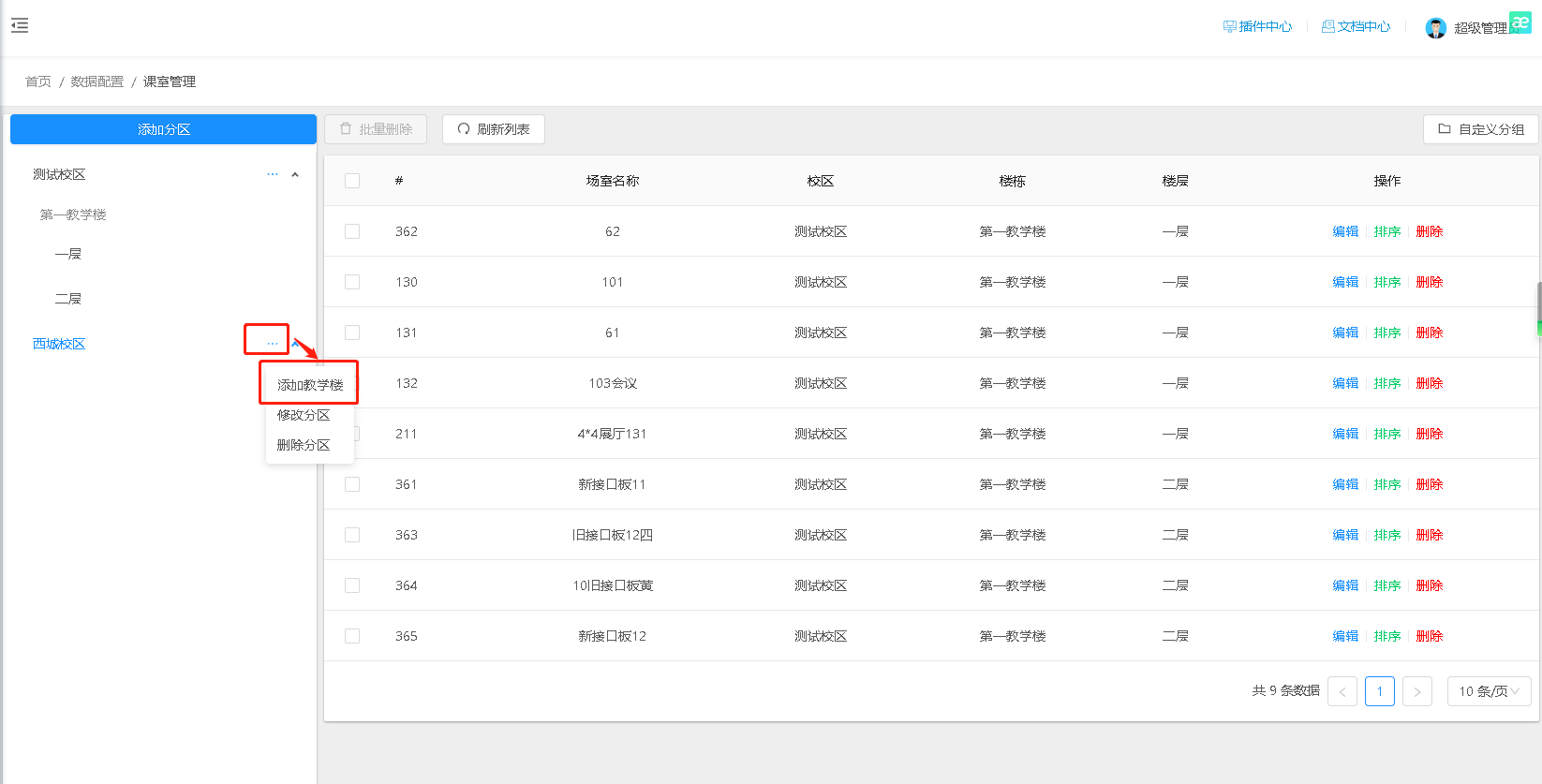
输入教学楼名称(第二教学楼),点击确定
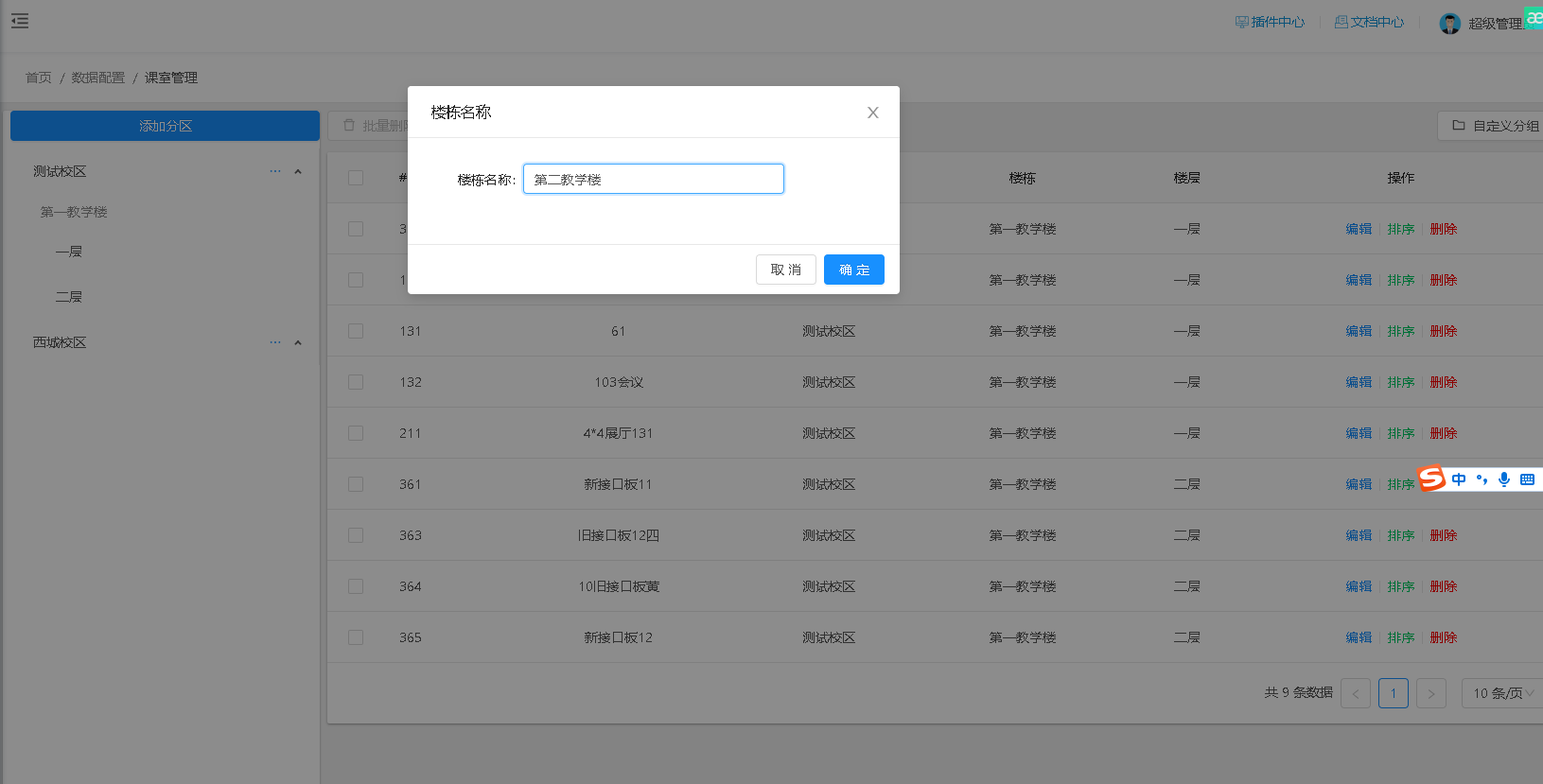
将鼠标移至左侧添加的教学楼名称后的"..."图标上,在弹出选项中选择批量添加楼层
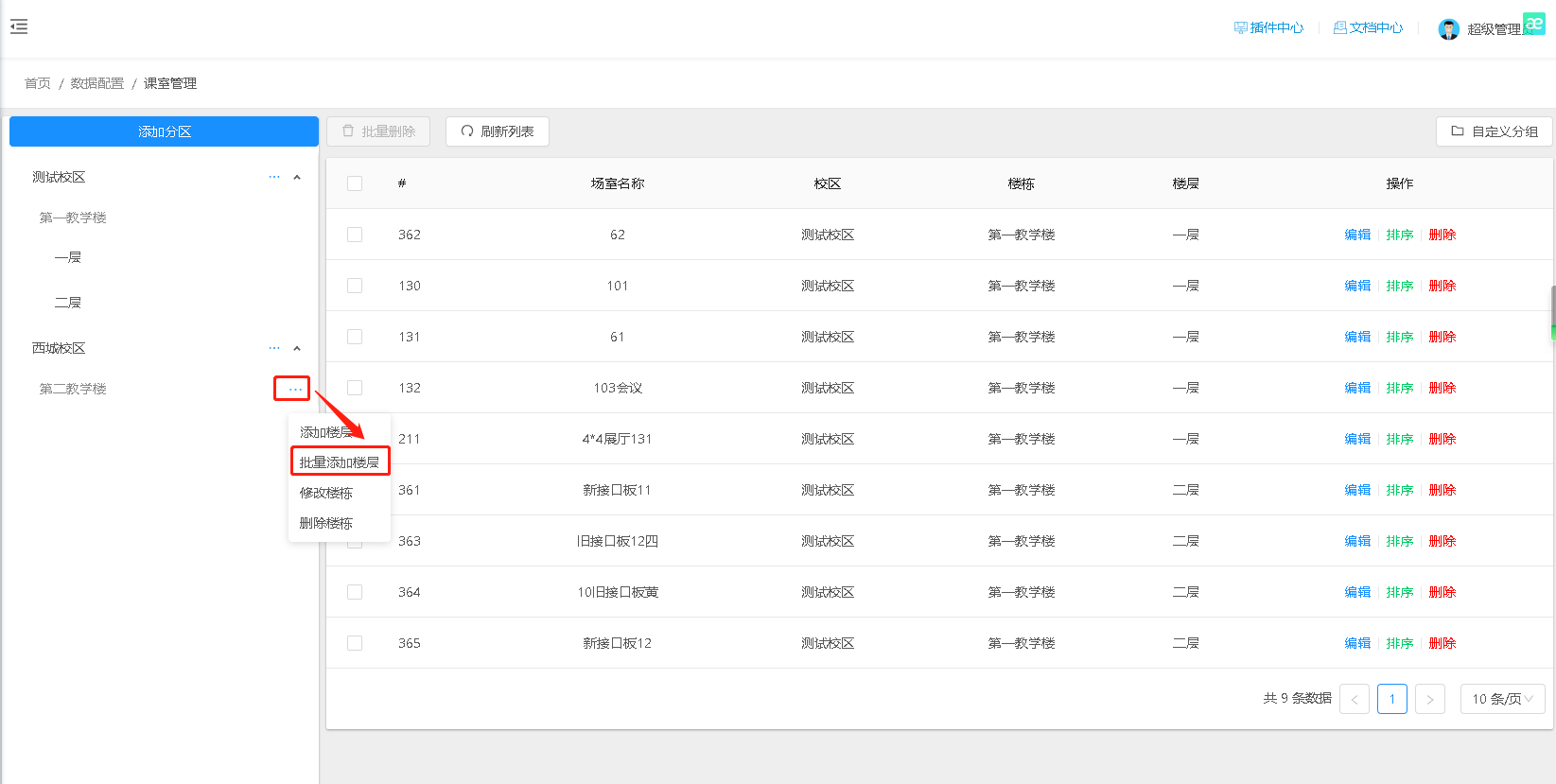
根据实际楼层选择楼层数,如示例中的一层、二层、三层、四层,点击确定
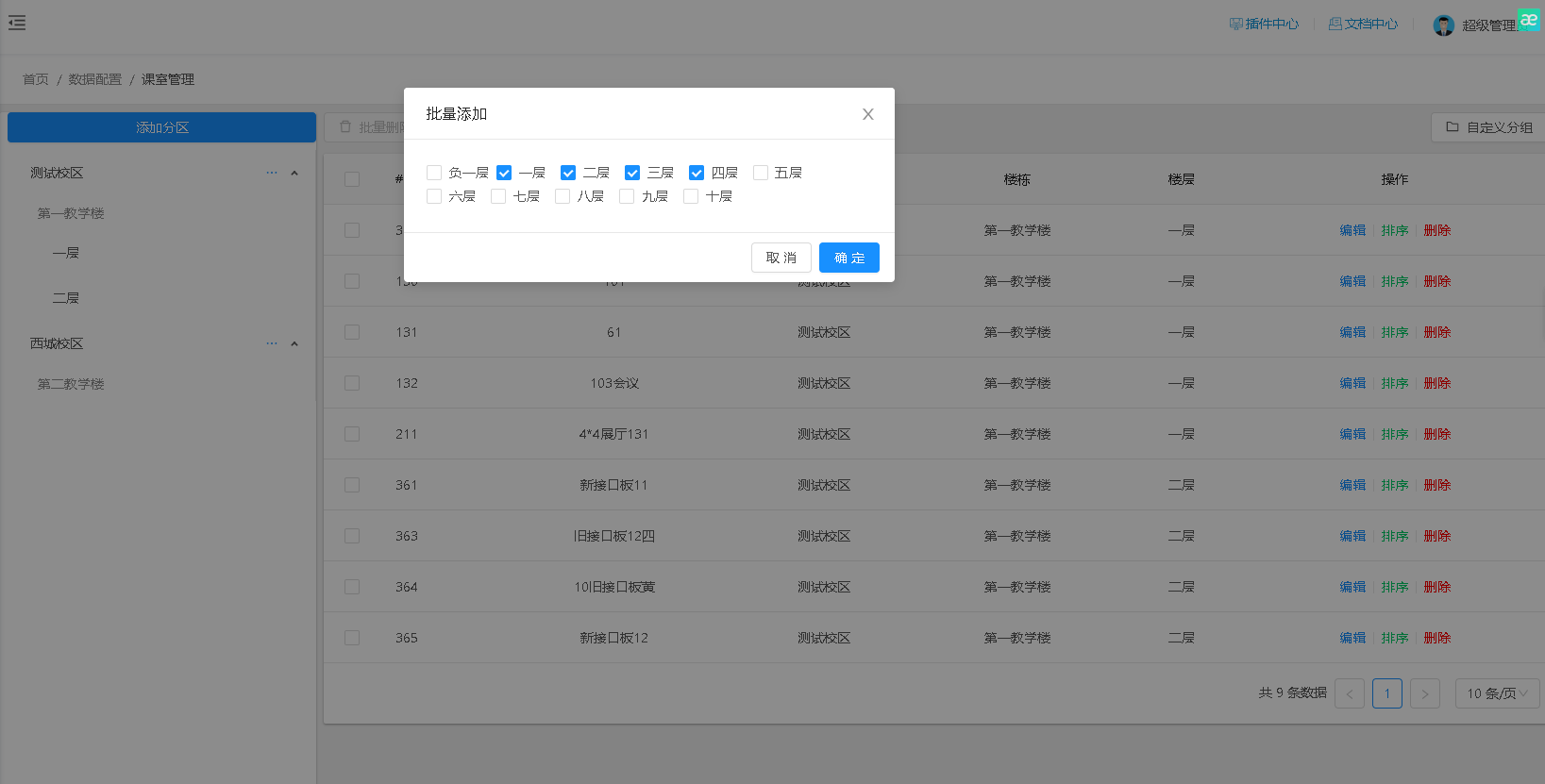
接下来添加场室,以添加一层的场室为例
将鼠标移至左侧添加的楼层名称后的"..."图标上,在弹出选项中选择批量添加场室
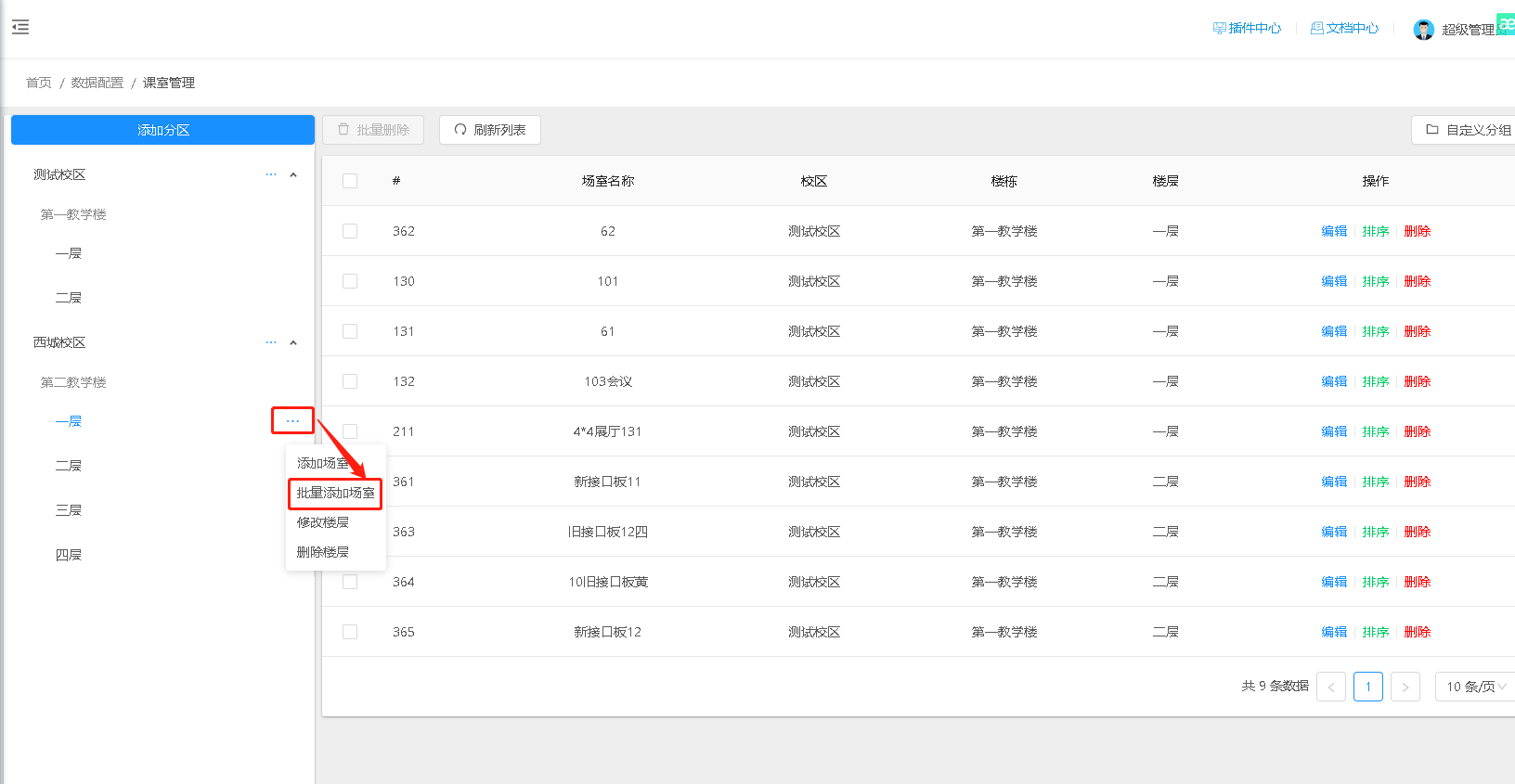
根据示例表格,,一层需要添加101、102、103、104、105课室。场室编号填写101至105,前缀填写二教,页面自动生成二教101至二教105。点击确定添加完成。
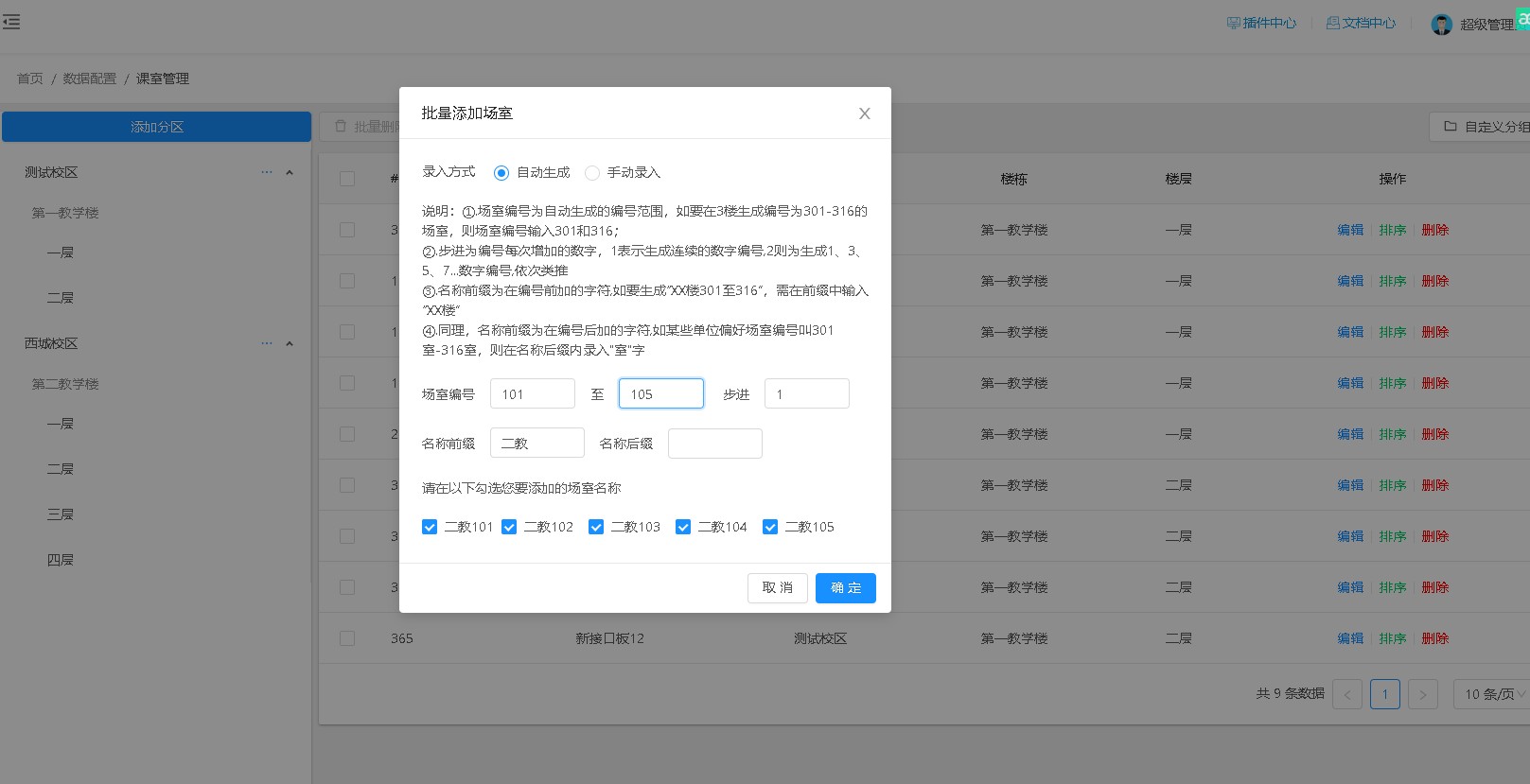
添加完成后,点击左侧的楼层名称,可在右侧显示核对添加的课室
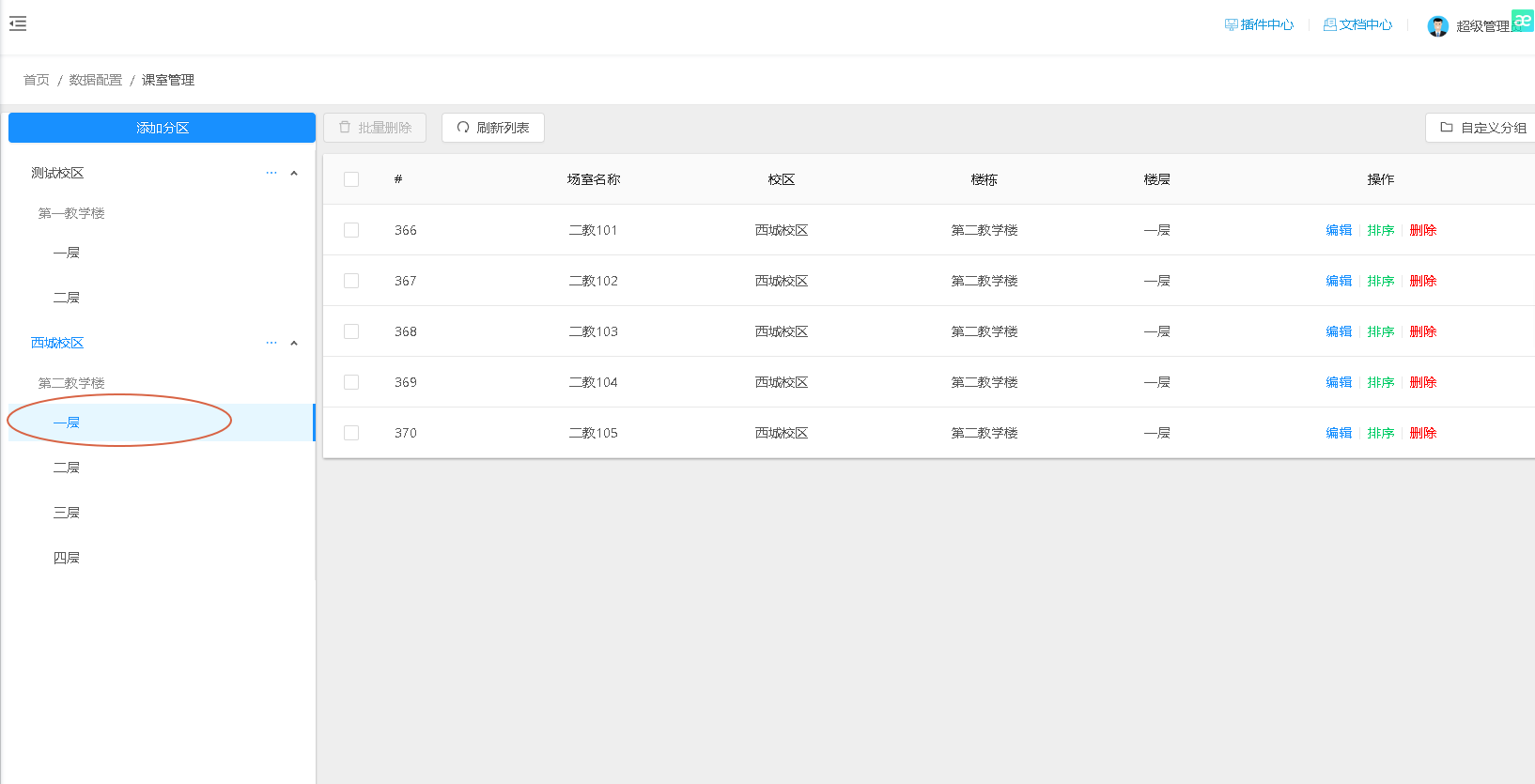
添加其他楼层的场室类似,不再举例。需要注意的是3层4层课室编号非连续。以3层为例,场室编号填写301至306,前缀填写二教,页面自动生成二教301至二教306,因304、305教室没有,取消勾选304、305教室,然后点击确定。
2.按模板填写IP表并批量导入设备IP
进入平台,数据配置->设备管理
选择左上角设备概览,点击批量添加设备按钮
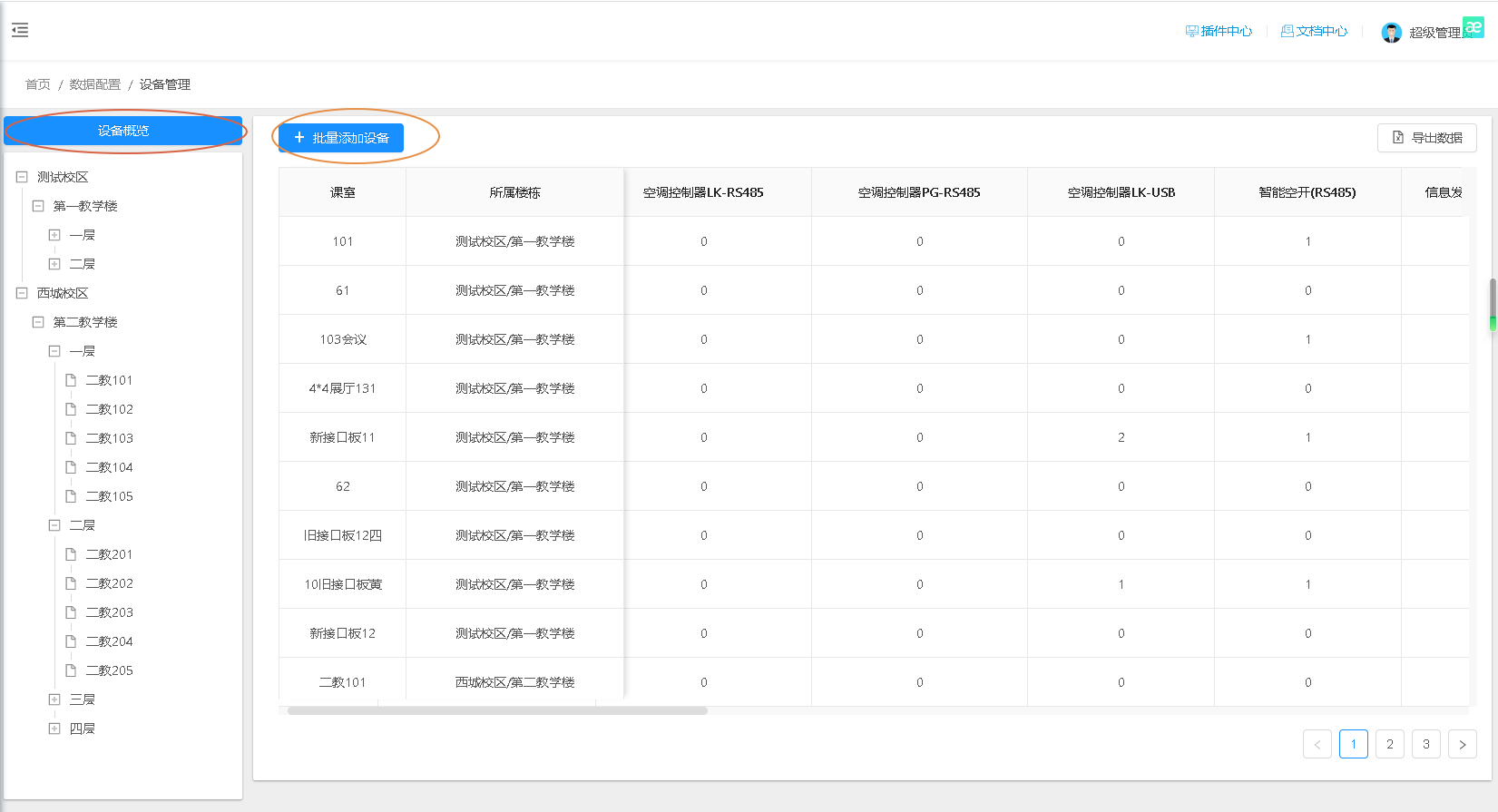
根据示例,左侧选择西城校区,右侧选择多媒体中控、电脑、投影机、电动幕布、监控摄像头。注意部分设备包含不同的型号或品牌,如录播、中控等,注意区分。
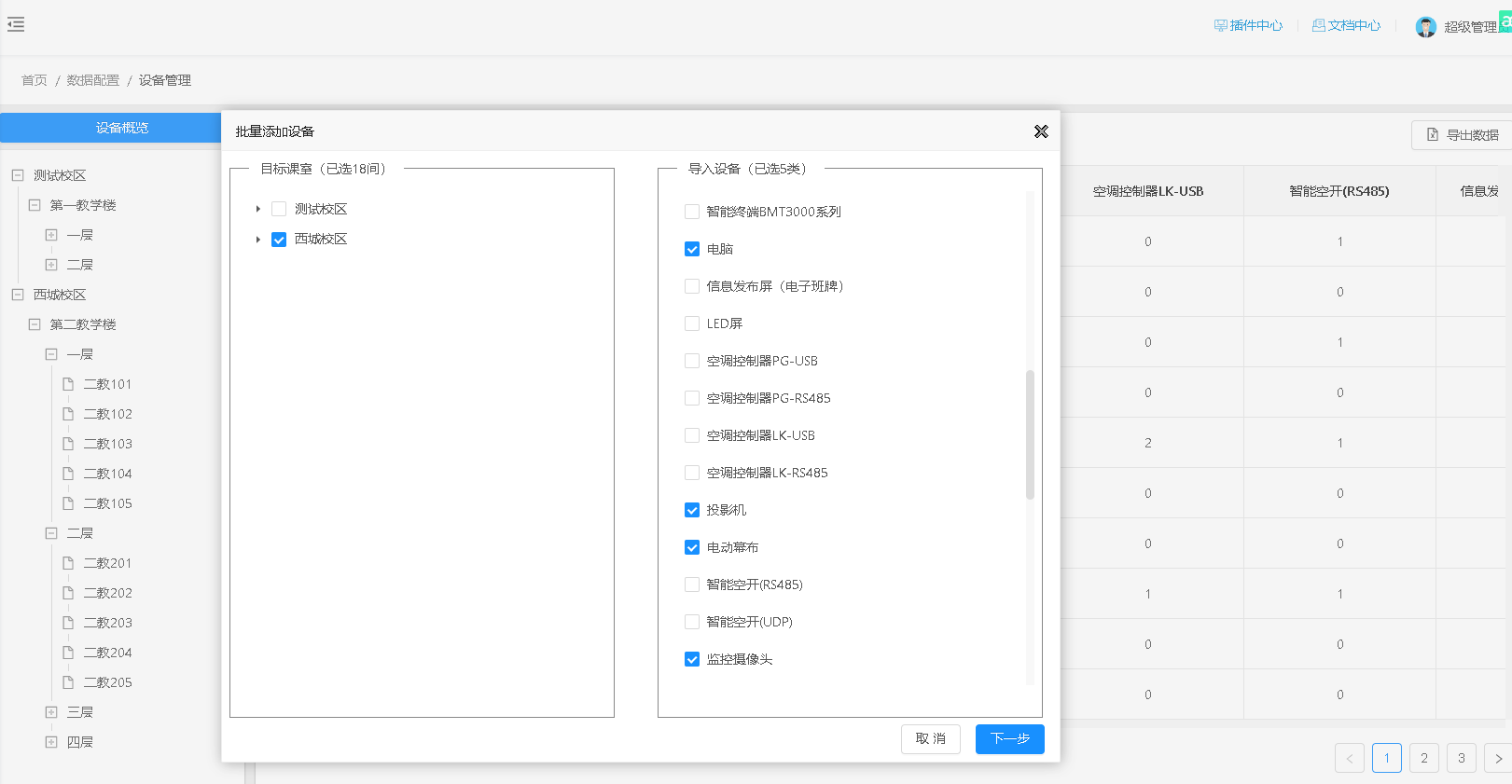
勾选完成后,点击下一步。在页面中点击下载模板
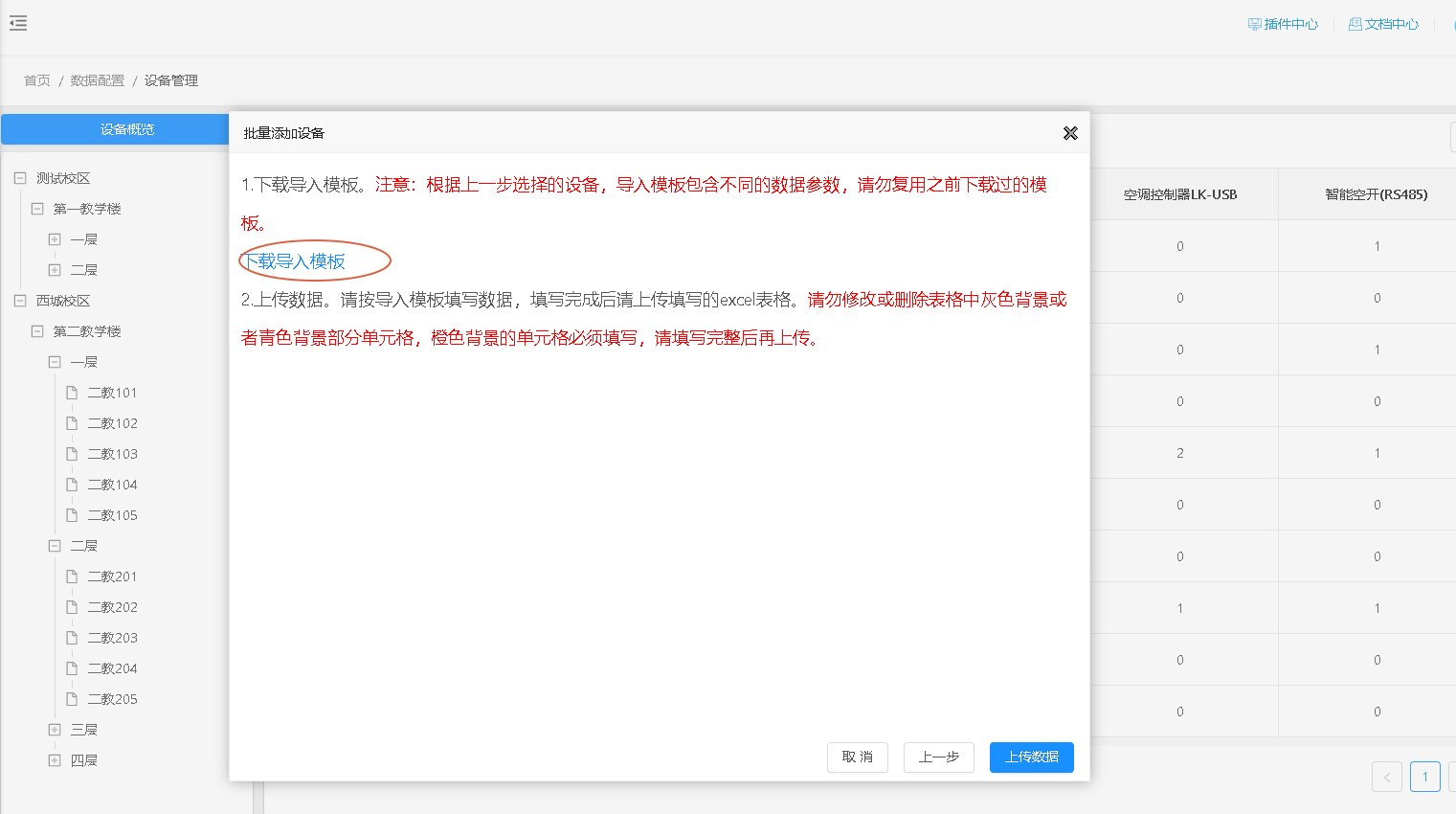
下载后的表格格式如下:
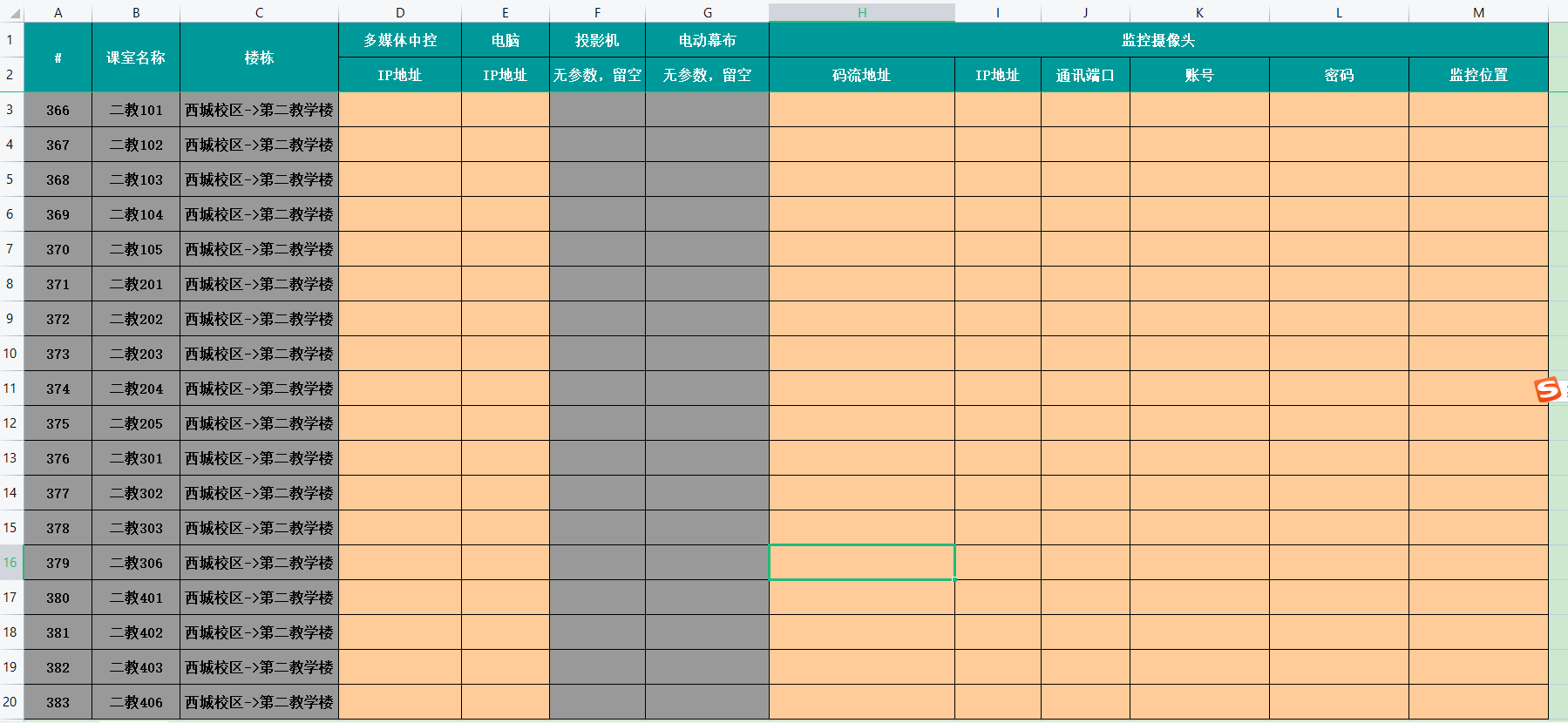
其中灰色单元格不用填写,其他单元格按照ip表填写。填写后内容如下:
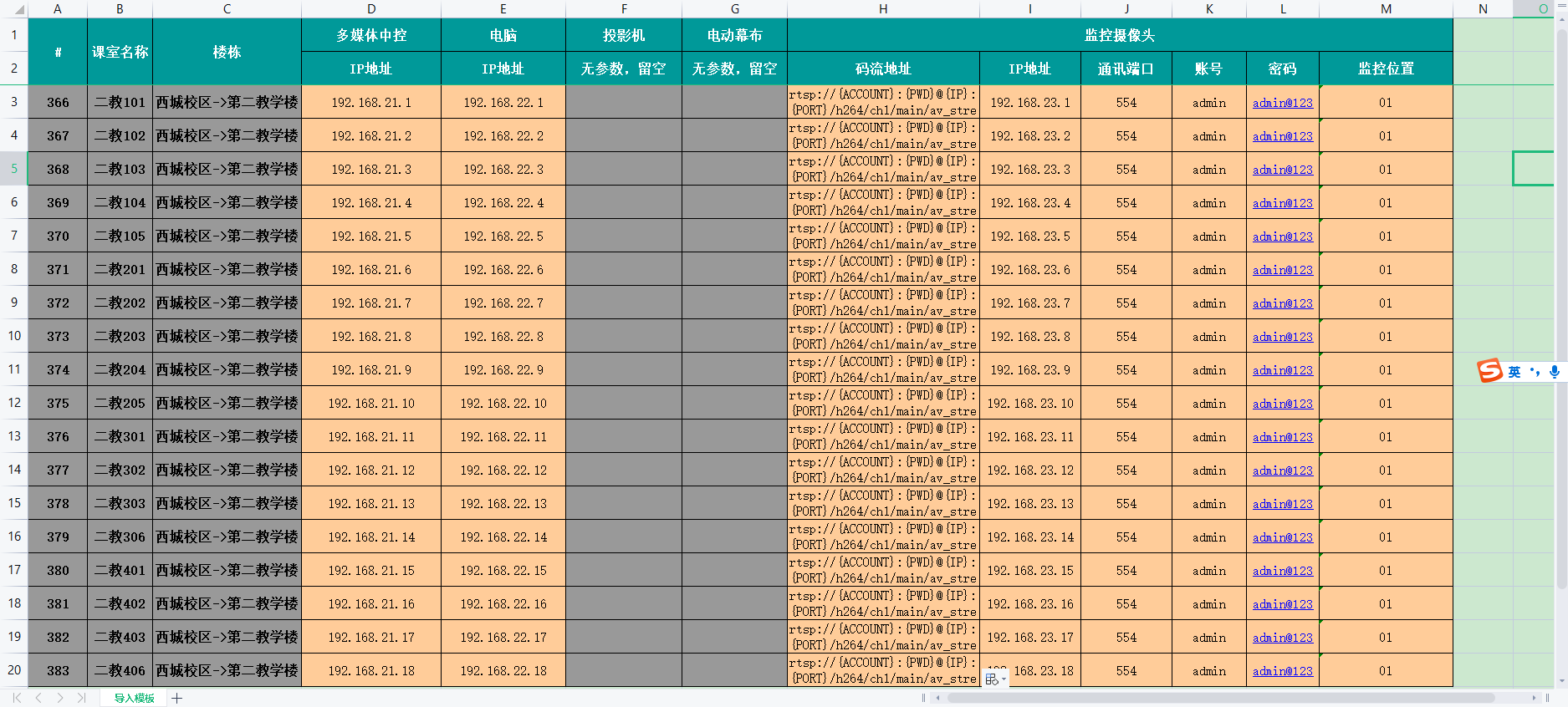
其中监控摄像头码流地址按如下表填写:
| 类型 | 码流地址格式 |
|---|---|
| 大华主码流 | rtsp://{ACCOUNT}:{PWD}@{IP}:{PORT}/cam/realmonitor?channel=1&subtype=0 |
| 大华辅码流 | rtsp://{ACCOUNT}:{PWD}@{IP}:{PORT}/cam/realmonitor?channel=1&subtype=1 |
| 海康主码流 | rtsp://{ACCOUNT}:{PWD}@{IP}:{PORT}/h264/ch1/main/av_stream |
| 海康辅码流 | rtsp://{ACCOUNT}:{PWD}@{IP}:{PORT}/h264/ch1/sub/av_stream |
所有品牌RTSP流端口均为554
监控位置按如下表填写:
| 安装位置 | 地址编号 |
|---|---|
| 后置监控1 | 01 |
| 前置监控1 | 02 |
| 前置监控2 | 03 |
| 前置监控3 | 04 |
| 后置监控2 | 05 |
| 后置监控3 | 06 |
填写完成后,记得保存数据。点击页面右下角上传数据按钮。选择填写好的excel文件。
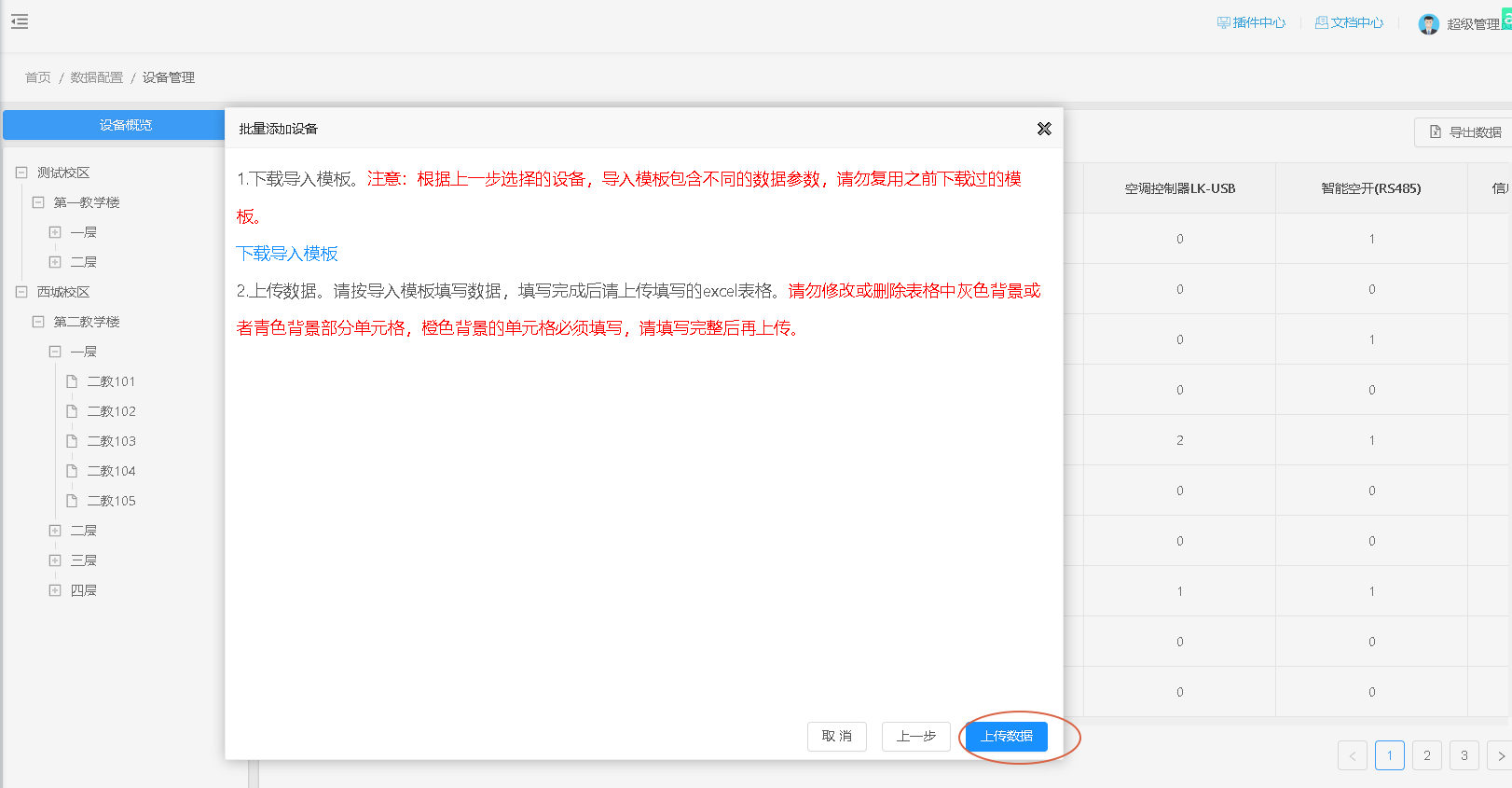
上传完成后,安装页面表格核对上传的数据是否有误。
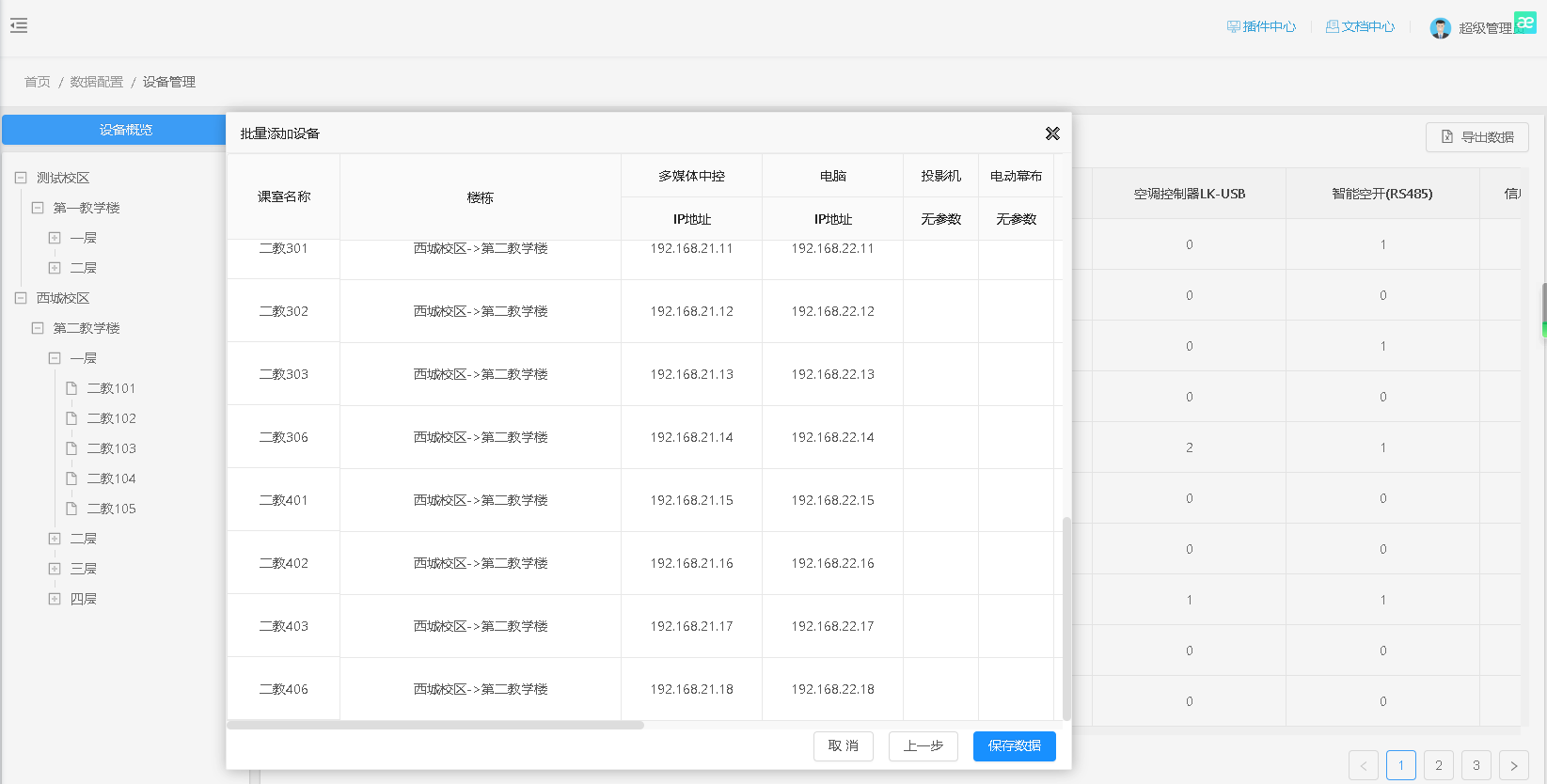
若无误,则点击保存数据按钮。
3.在笔记本上安装管理设置工具 toolplugin,点击此处下载
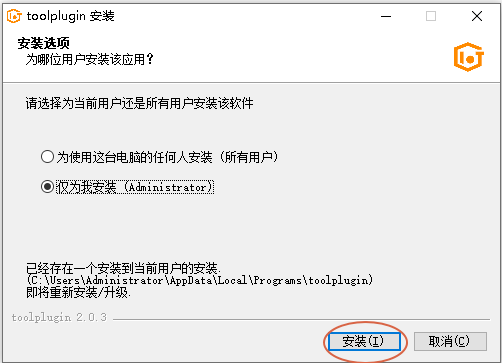
启动该软件。该软件默认不显示页面,电脑右下脚状态栏会显示如下图标。
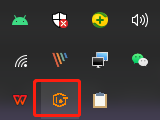
鼠标右击图标,选择工具选项,显示如下页面
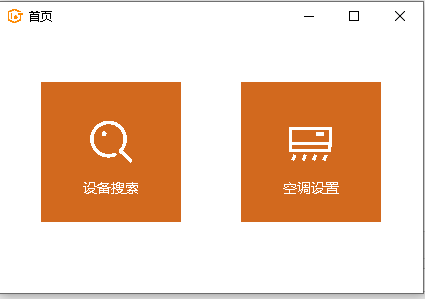
点击设备搜索按钮进入设备搜索页。点击右上角的下载IP表到本地。

输入服务器的ip地址,此时需要保证笔记本与服务器网络链路联通,即使用笔记本能ping通服务器的ip。
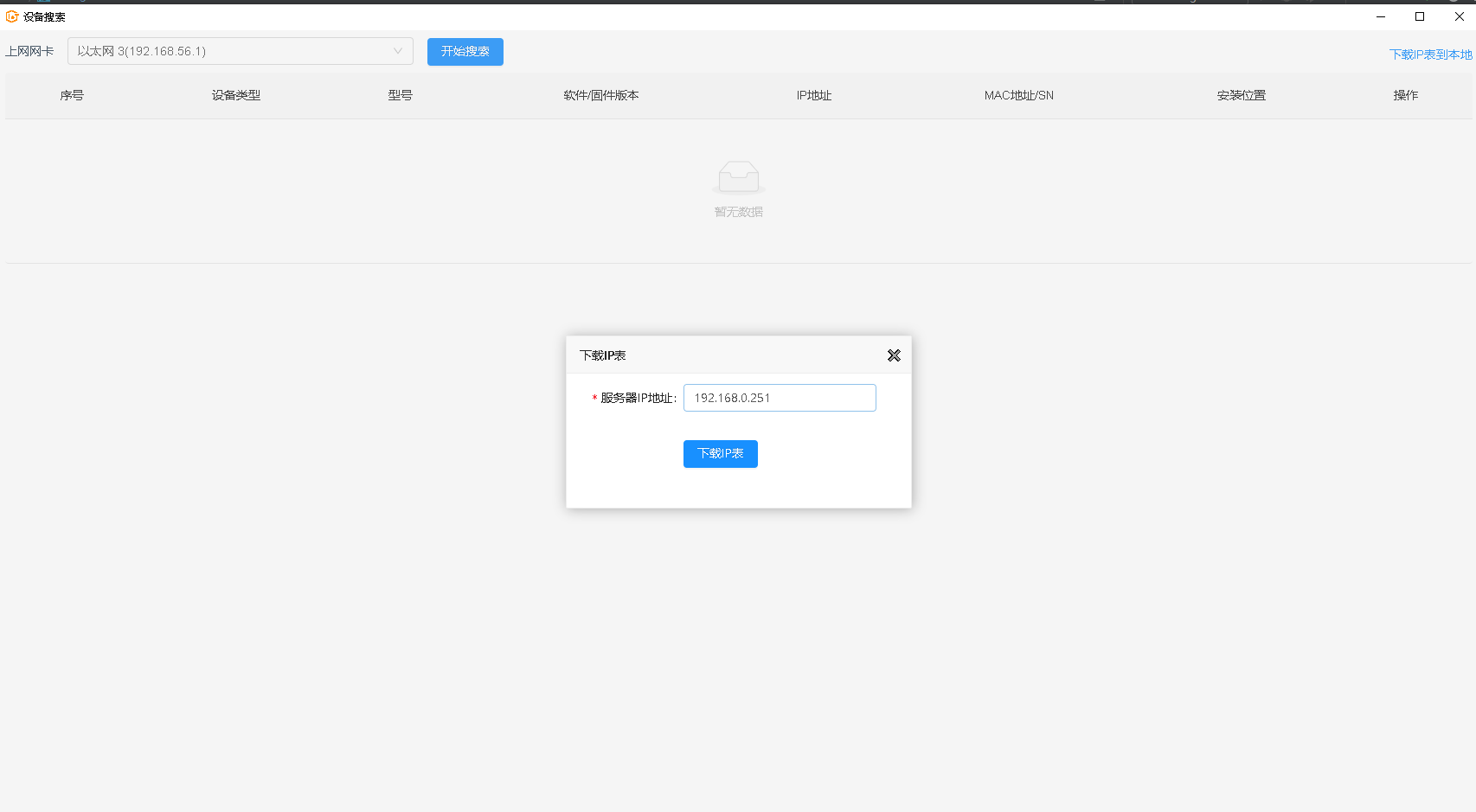
点击下载IP表到本地,等待下载完成。
4.来到某一间教室(如101),暂时拔掉校园网网线。将教室设备(电脑或大屏、LED、对讲终端、班牌等)接入中控交换机,笔记本也使用携带的网线接入中控交换机。
5.解除教室教师机冰点还原冻结功能(若有,无则跳过此步骤)
6.在教室教师机上安装并打开教师机客户端,点击此处下载。
双击下载的文件即可完成安装并运行,不需要其他操作。
软件安装完成后会自行启动并自动设置开启自启动。桌面右下角会显示如下图标:
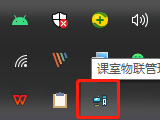
对于PC主机可设置3种远程控制启动方式 1) IO启动(接线繁琐,不推荐) 2) 上电自启(推荐) 3) 网络魔术包启动(推荐)。
为保证计算机在点击控制面板上课时能启动,最好2和3都设置。2和3均需要进入bios主板进行设置,设置步骤请自行上网搜索,不同品牌型号设置步骤有所区别。
对于有多网卡的主机,需要手工选择接入网线的网卡。鼠标右击图标,选择网络设置。若只有单网卡,无需以上操作。
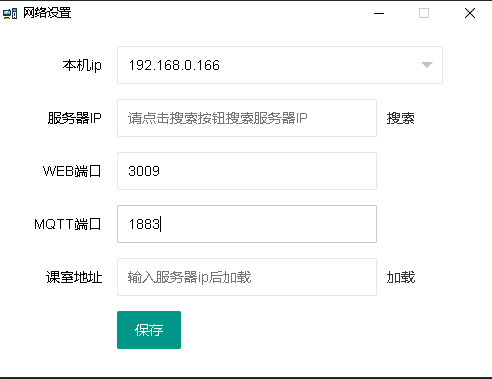
此处只需要填写本机IP,选择接入到中控交换机对应网卡的ip。此处仅仅为了标识是哪个网卡接入了网络,具体IP地址是否正确在此步骤无需理会。 服务器IP和课室地址在此步骤无需填写。
将电脑使用串口线与中控连接,具体接线步骤参考硬件接线章节。鼠标右击图标,选择串口设置,选择接入的串口,波特率默认9600无需修改。
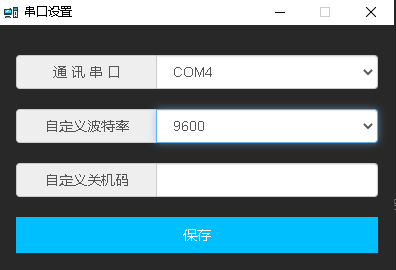
7.如教师机需要支持远程电脑操作,则按4.4章节操作。
8.设备搜索并配置。
打开toolplugin软件的设备搜索页面,选择接入网线的网卡对应的ip,点击开始搜索。
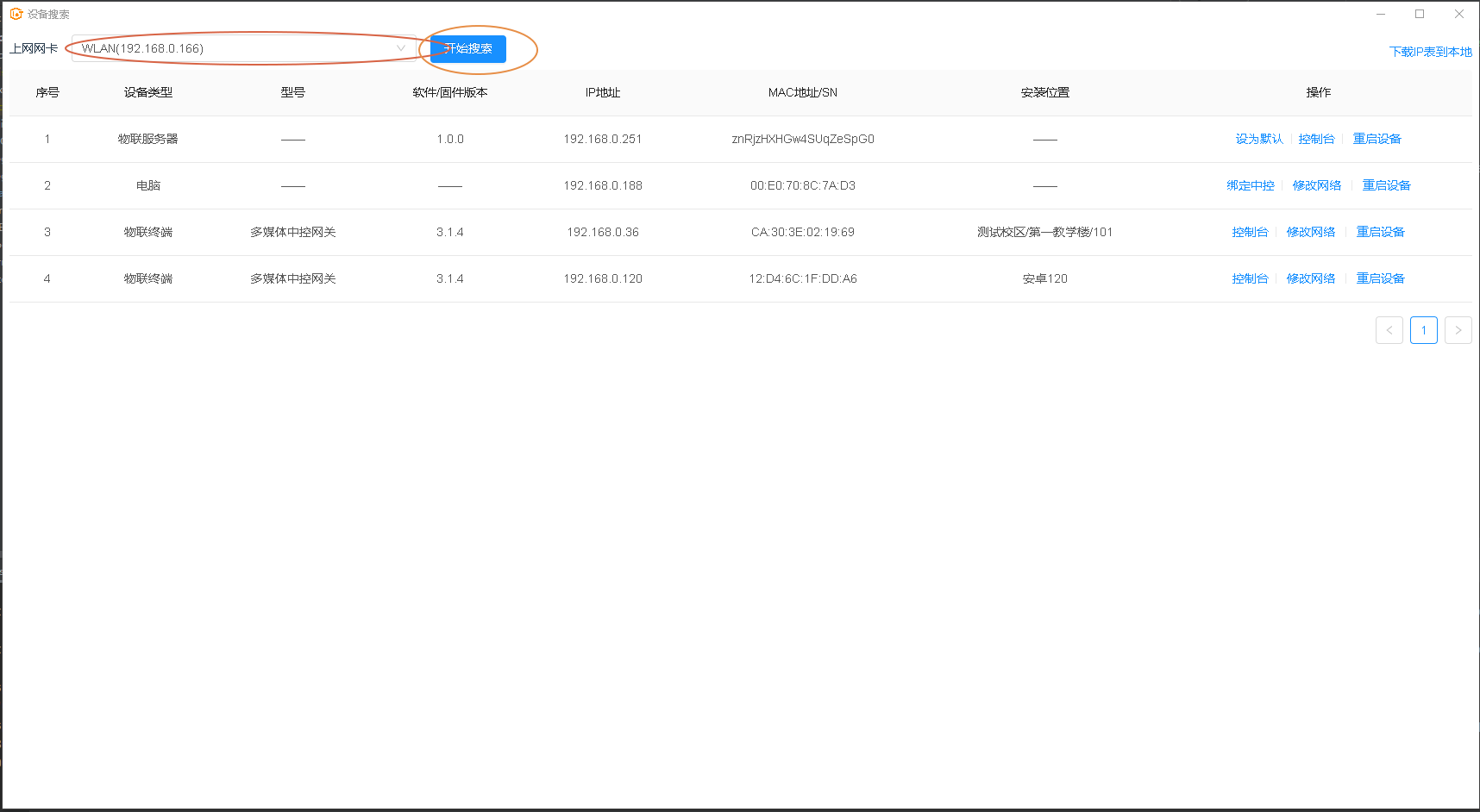
通常情况下至少能搜索到一台电脑和一台物联终端
首先点击物联终端后的修改网络操作

弹出如下输入框。点击从ip表选择。

如当前在101教室,则选择101教室
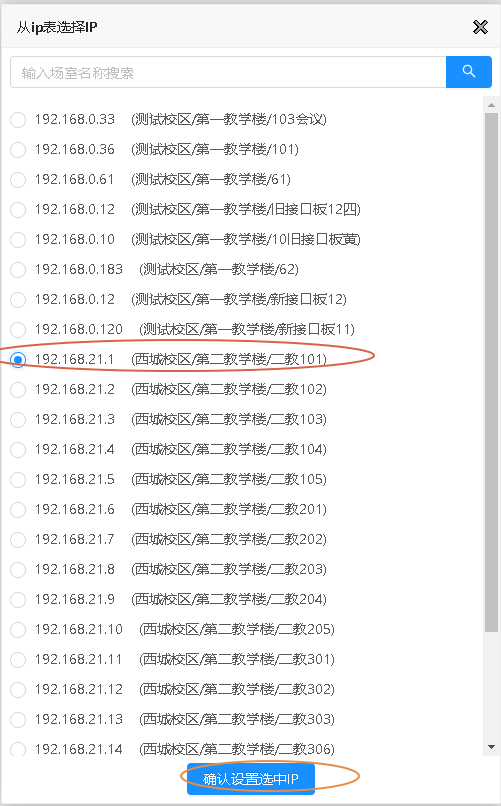
若教室数量较多,可进行过滤筛选。选择教室后,点击确认设置选中IP。
继续填写子网掩码、网关等参数。填写完成后,针对最初的第一间设置的课室,需要勾选存为此类设备默认参数。此选项是为避免设置后续课室时,需要再次录入相同的子网掩码、网关地址、服务器地址等参数。
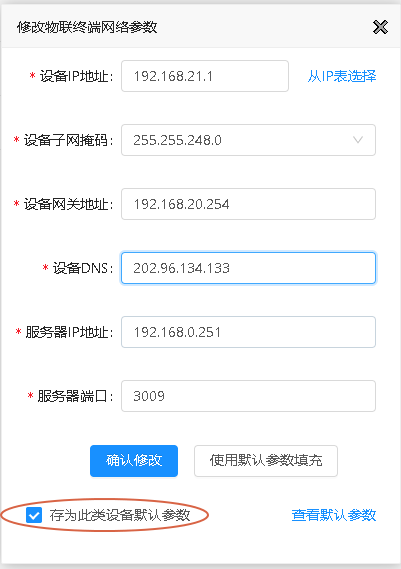
点击确认修改按钮保存设置。设置完成后中控会自动重启。需要稍等40s左右,等待中控重启完成。
在等待过程中若教室电脑要设置静态IP,可点击电脑后的修改网络按钮,设置与中控类似。针对最初的第一间设置的课室,同样记得勾选存为此类设备默认参数(针对每一类设备单独保存)
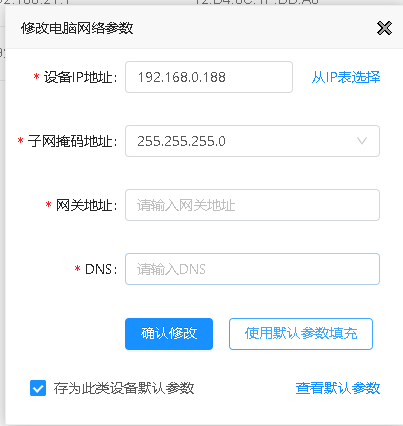
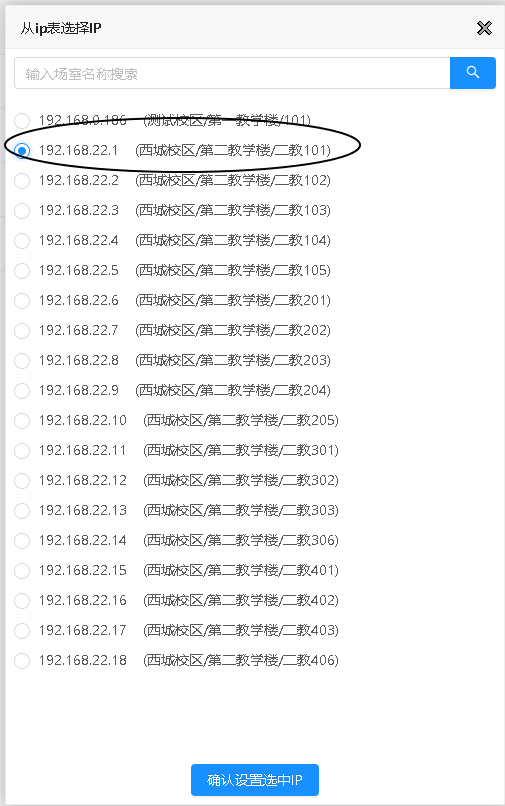
重启完成完成后,中控会自动绑定对应课室信息。重新搜索一遍设备。
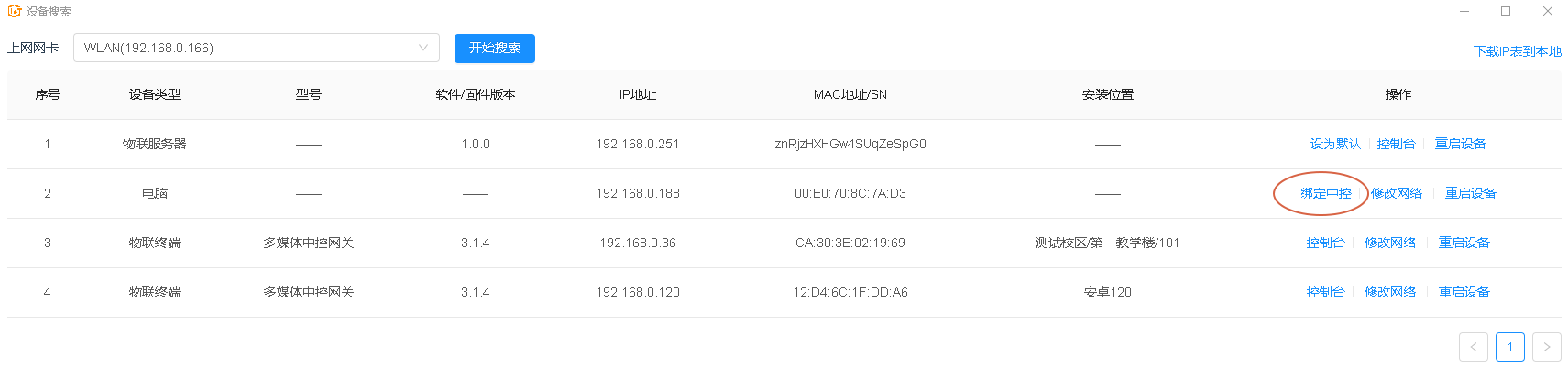
列表中依然会有一台物联终端和一台电脑。点击电脑后面的绑定中控按钮。
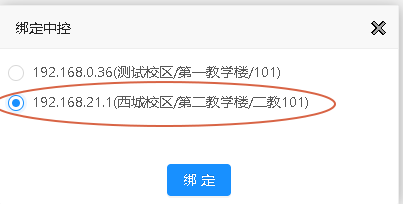
选择101教室的中控,点击绑定按钮,绑定完成。
通过以下步骤配置投影机和幕布: 选择搜索到的中控后的中控配置入口进入中控配置页面
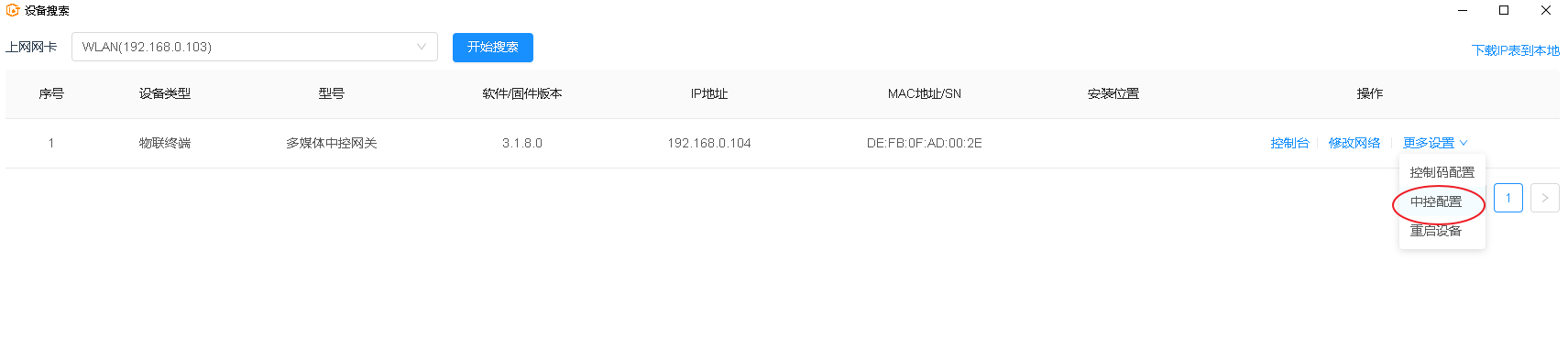
选择T1接口的波特率(见投影机的说明书)
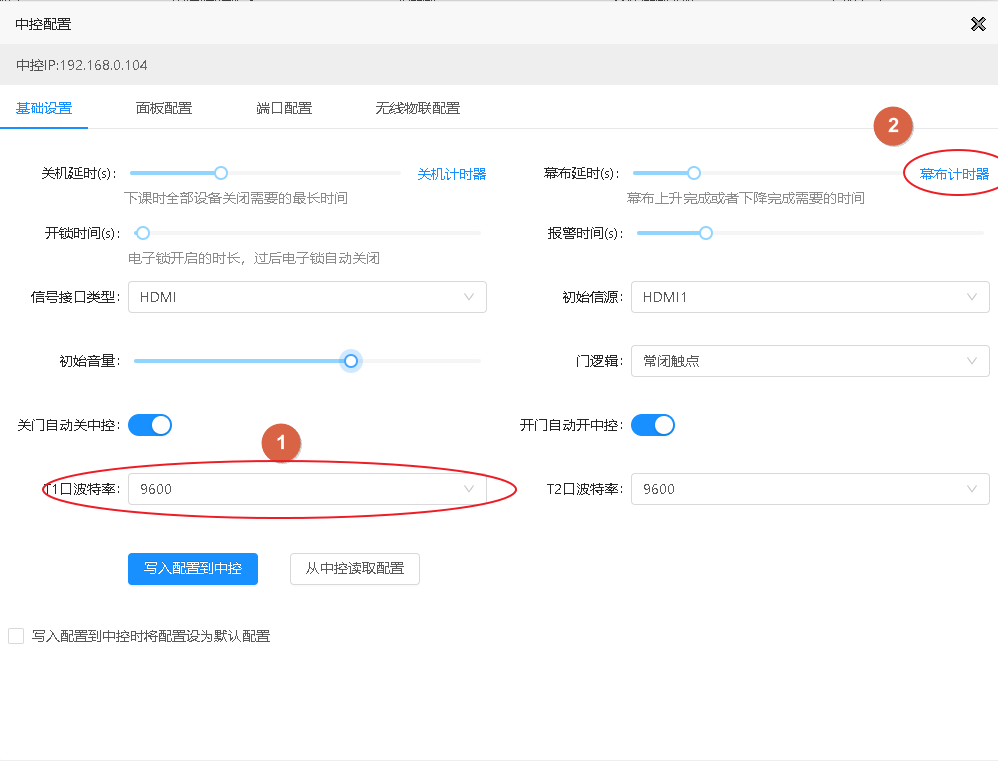
点击幕布计时器按钮
幕布延时即为幕布升或者降所需要的时间。若当前幕布已降至最底端,请点击升幕布按钮使幕布升至最顶端。幕布升至最顶端后,点击降幕布并开始计时按钮开始计时。当幕布降至最底端后,点击停止计时按钮。当前的时间+2s即为幕布延时时间。
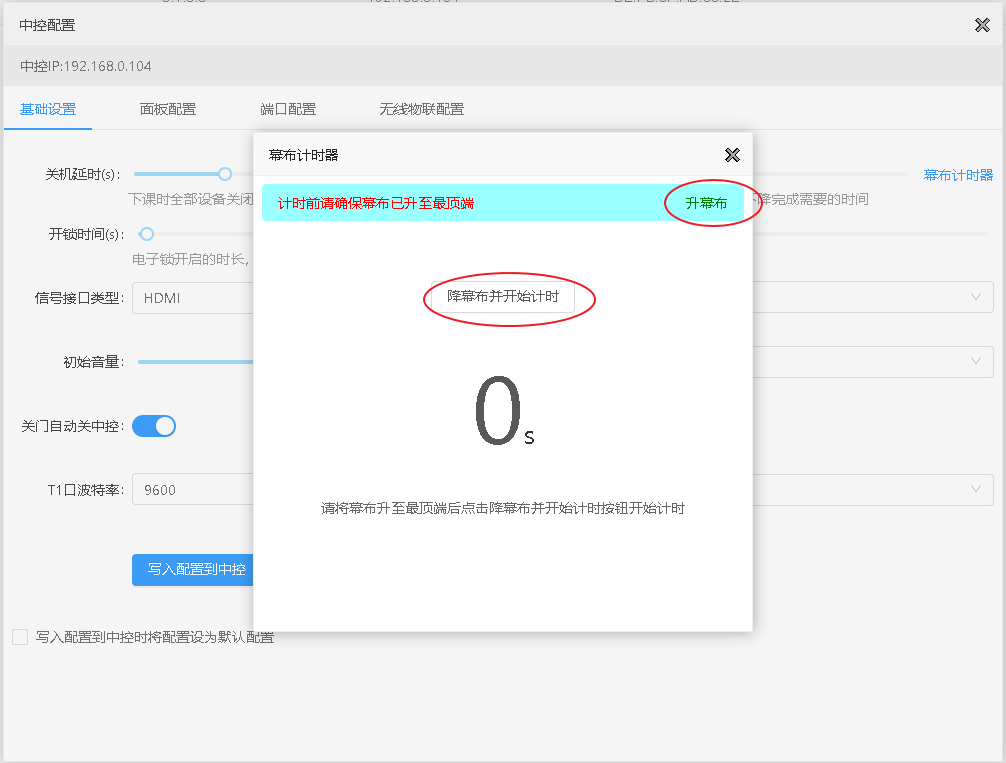
计时完成后点击设置延时时间按钮设置幕布延时时间。
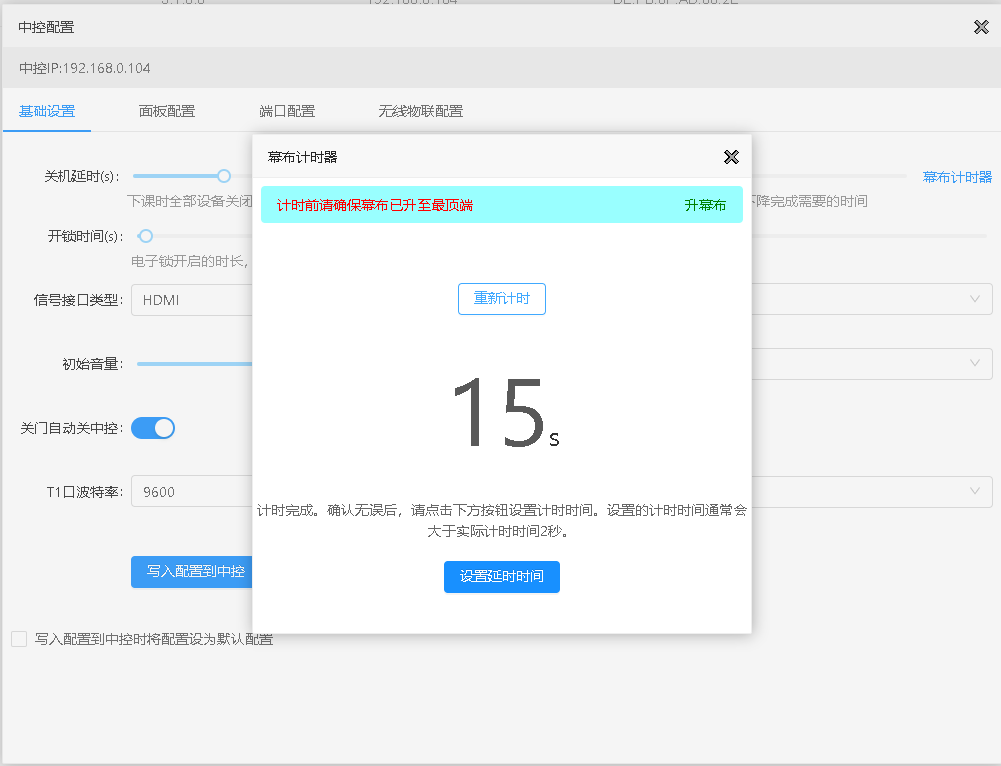
关机延时通常比幕布延时设置多几秒。
针对第一间教室,勾选写入配置到中控时将配置设为默认配置选项,其后其他相同的教室配置不用勾选。设置完成后点击写入配置到中控按钮写入设置。
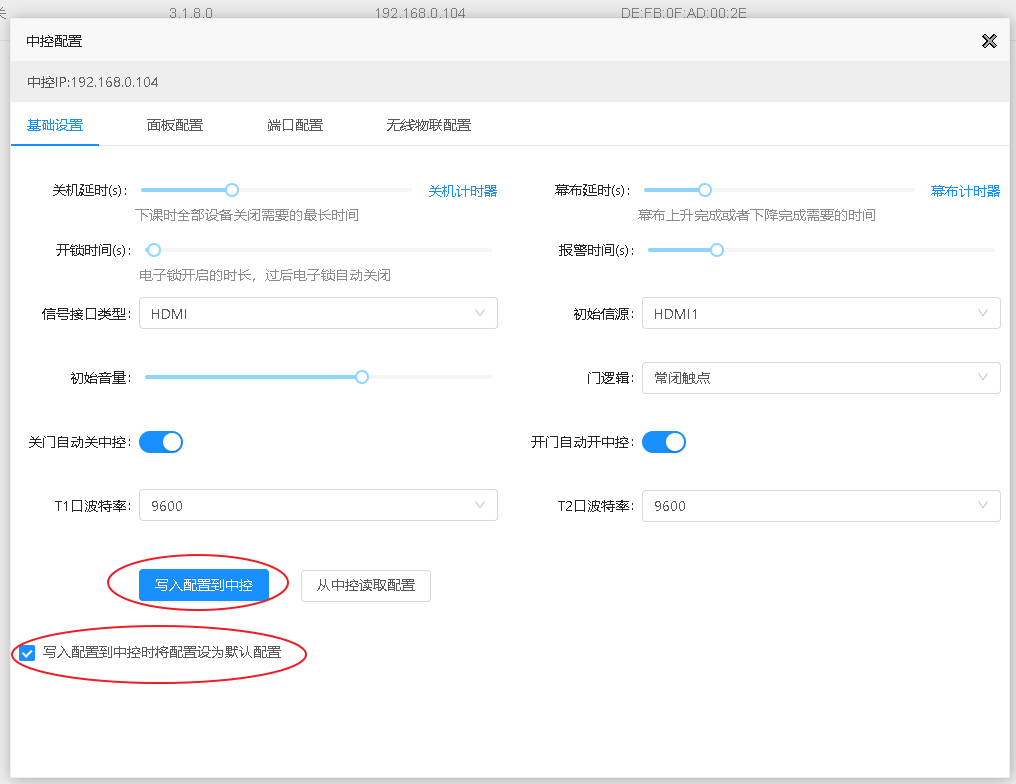
选择搜索到的中控后的控制码配置入口进入控制码配置页面
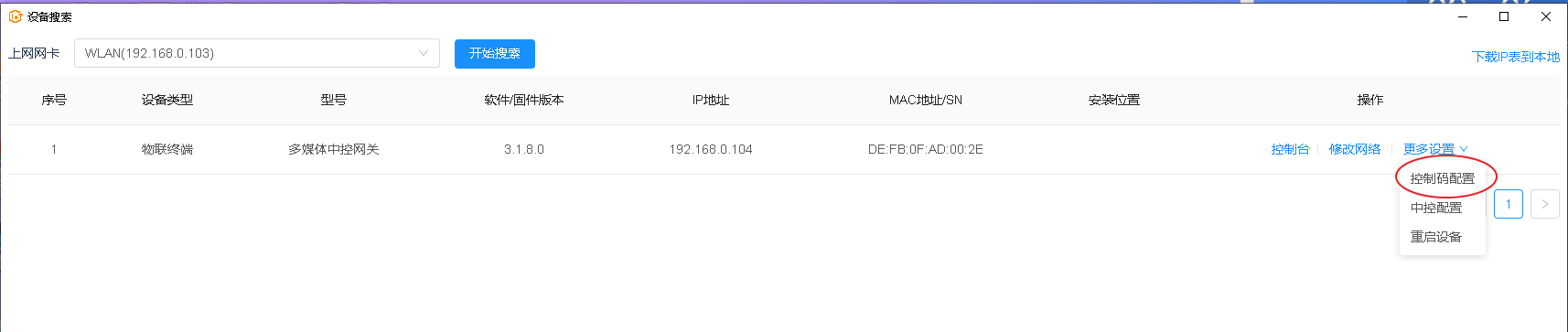
若为常见品牌投影机,先点击从码库选择RS232控制码,选择对应机型的控制码。若码库内没有对应的品牌或机型,则手工录入控制码(控制码请参阅投影机说明书或者咨询厂家)。
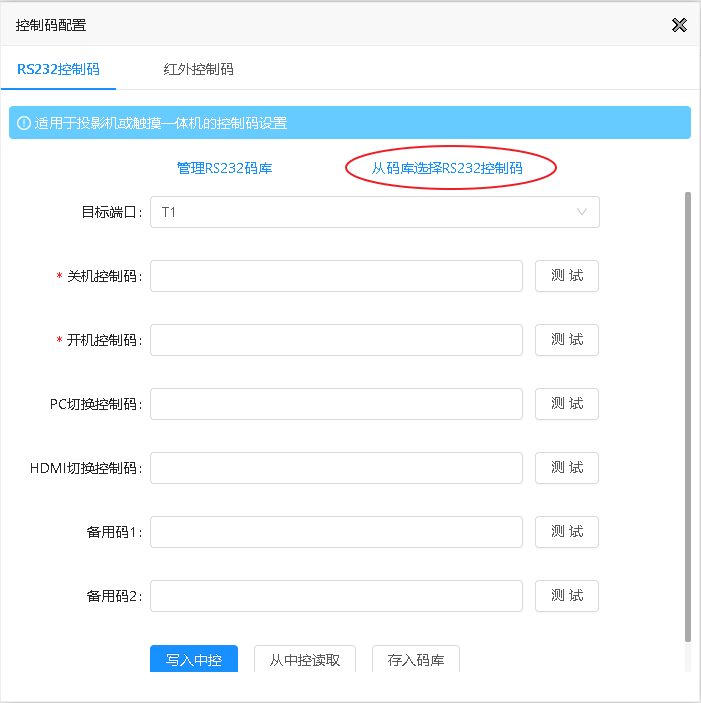
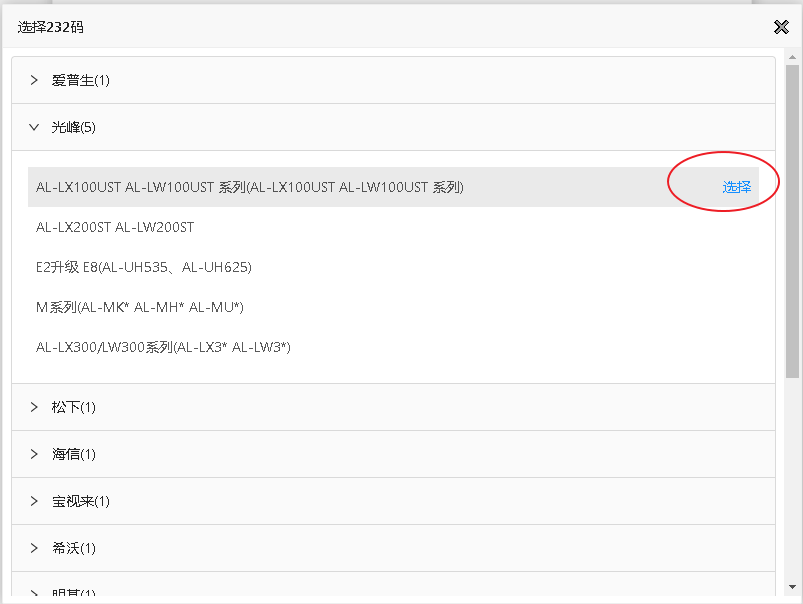
录入232码后点击写入中控按钮。写入完成后,点击各项测试按钮测试232码是否正确。确认232码正确后,若是手工录入的232码,为避免设置其他教室需要重复手工录入,点击存入码库存储该控制码。
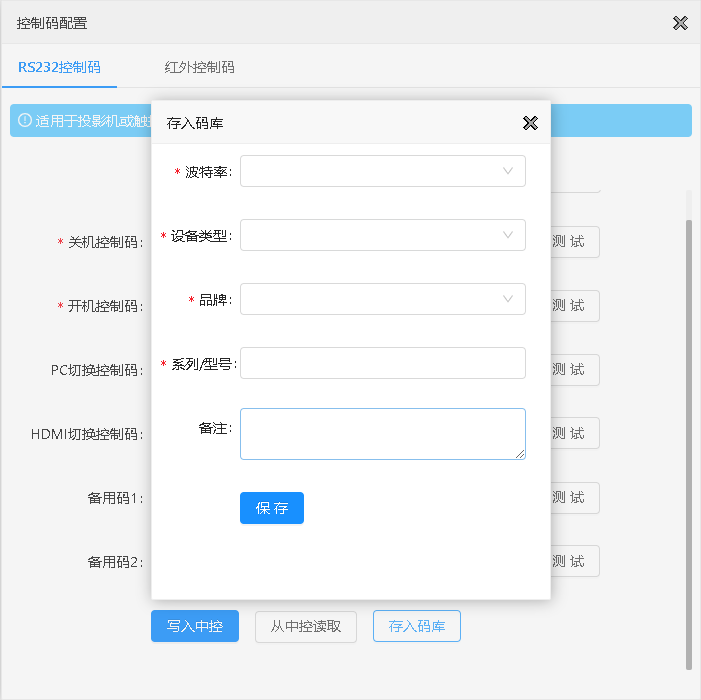
至此101教室设置完成。
前往下一间教室。设置与101大致相同。当修改中控网络时,先点击使用默认参数填充,输入框会自动录入与101相同的参数。再重新从ip表选择该教室的ip即可。
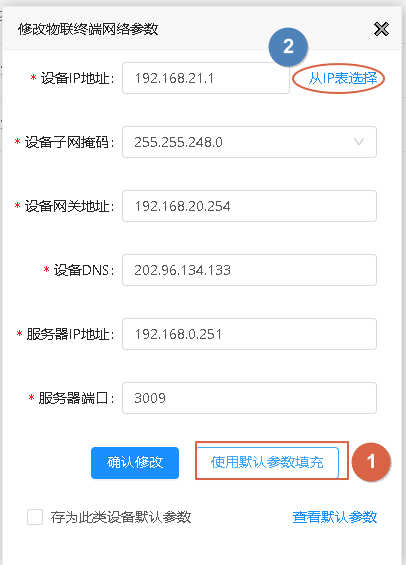
3.1.1 中控配置
在浏览器中输入中控IP地址即可进入中控配置页。
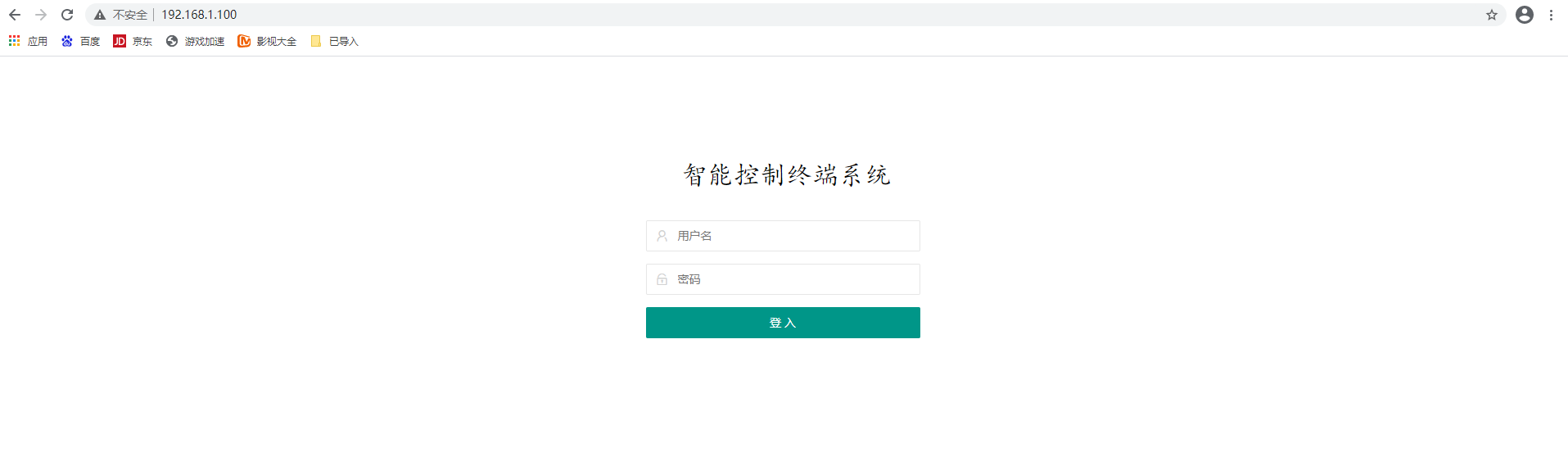
默认登录账号密码为admin(MyAdmin123),建议登录后修改登录密码。
3.1.1.1系统设置
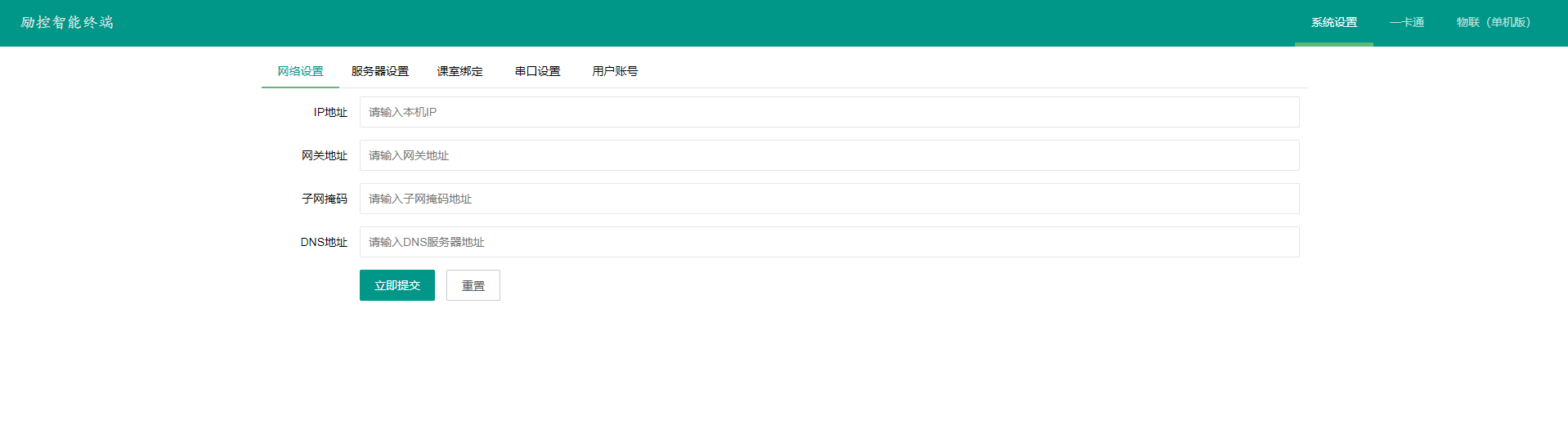
在系统设置>网络设置中可设置或修改中控的网络参数。
若中控为单机使用,系统设置仅需完成网络设置即可。设置完成后进入物联(单机版)模块入网zigbee设备,见4.1.1.3章节。
若中控为局域网集中控制使用,则需要设置服务器并绑定中控所放置的课室。
3.1.1.2一卡通
IC卡信息来源于集控平台集中下发,单机版无需理会。
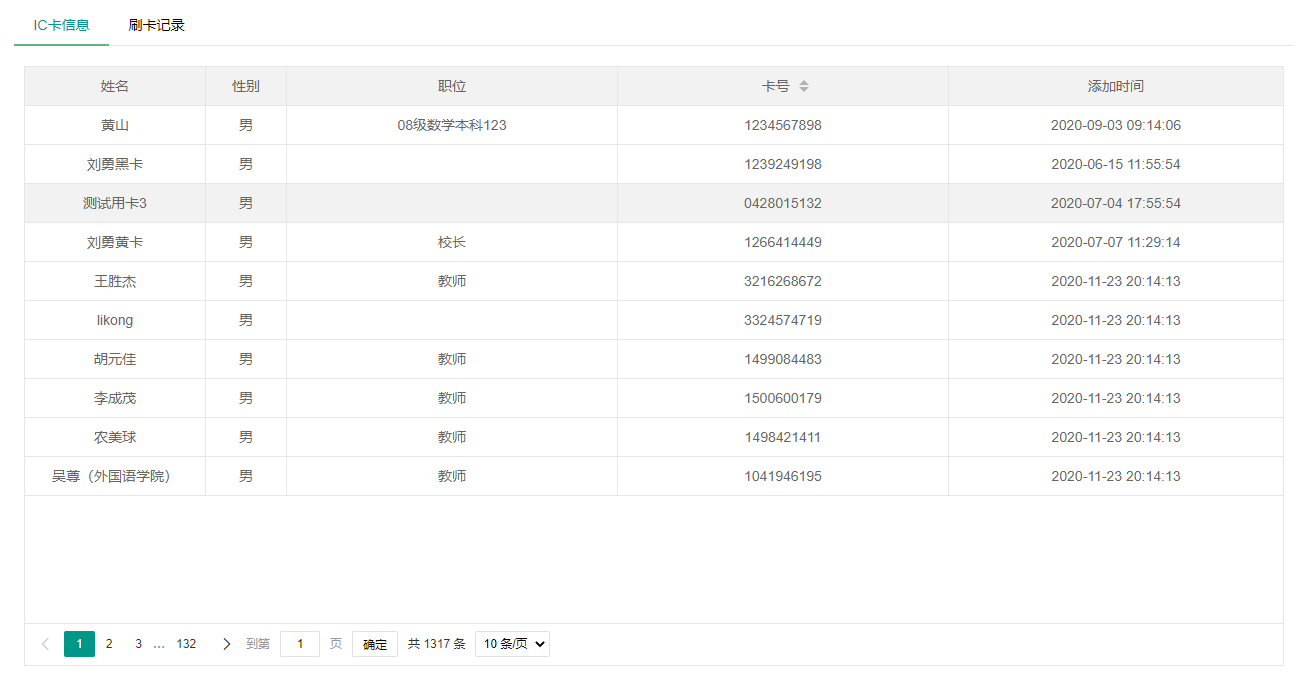
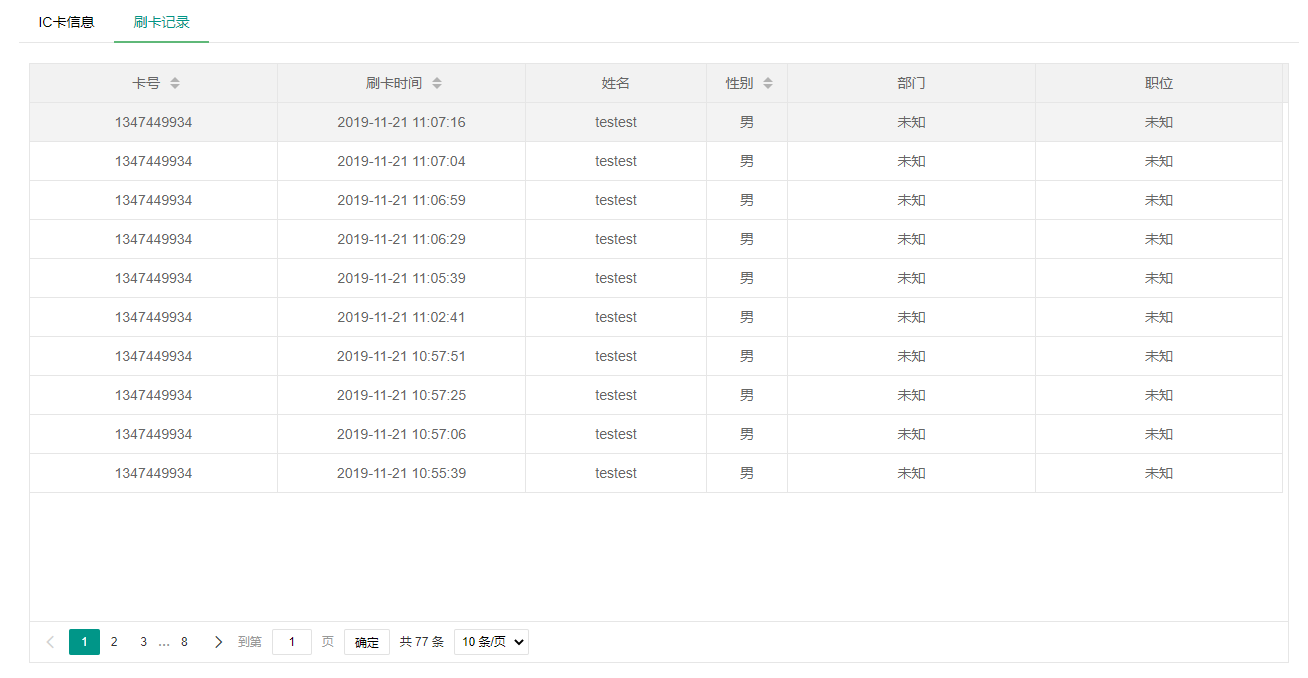
3.1.1.3物联(单机版)
中控单机使用时,当zigbee网关与中控未正确连接时,右上角显示未正确接入ZIGBEE网关。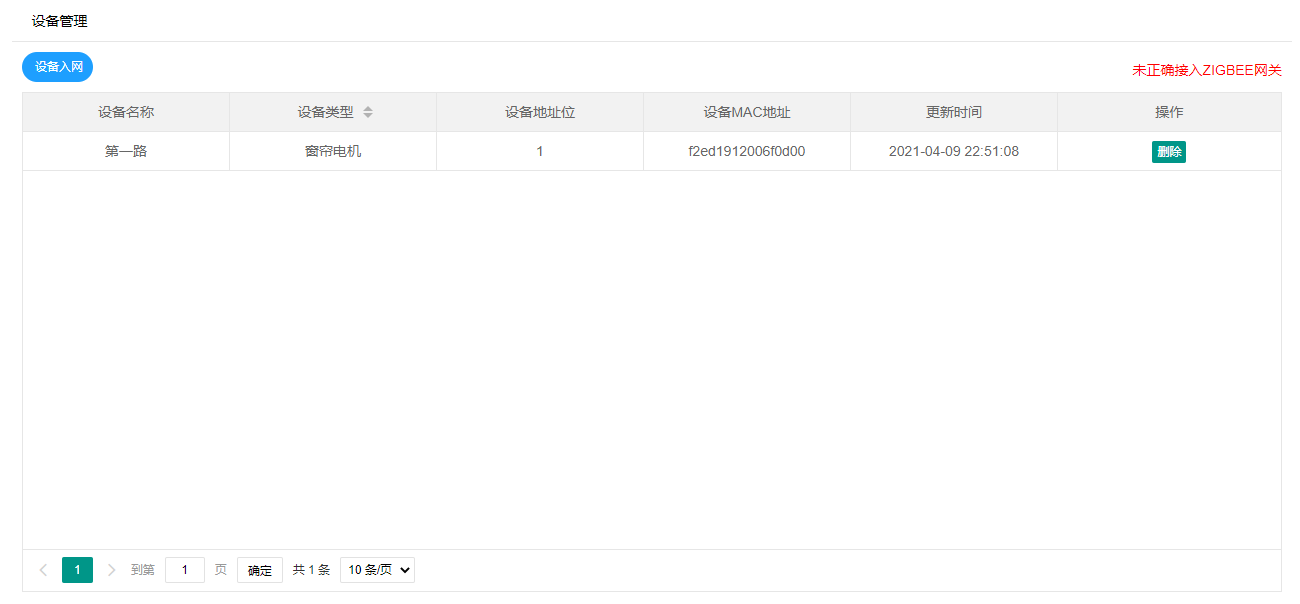
若连接正确右上角显示ZIGBEE网关IP以及在线。此时设备入网按钮才能点击,进行设备入网。
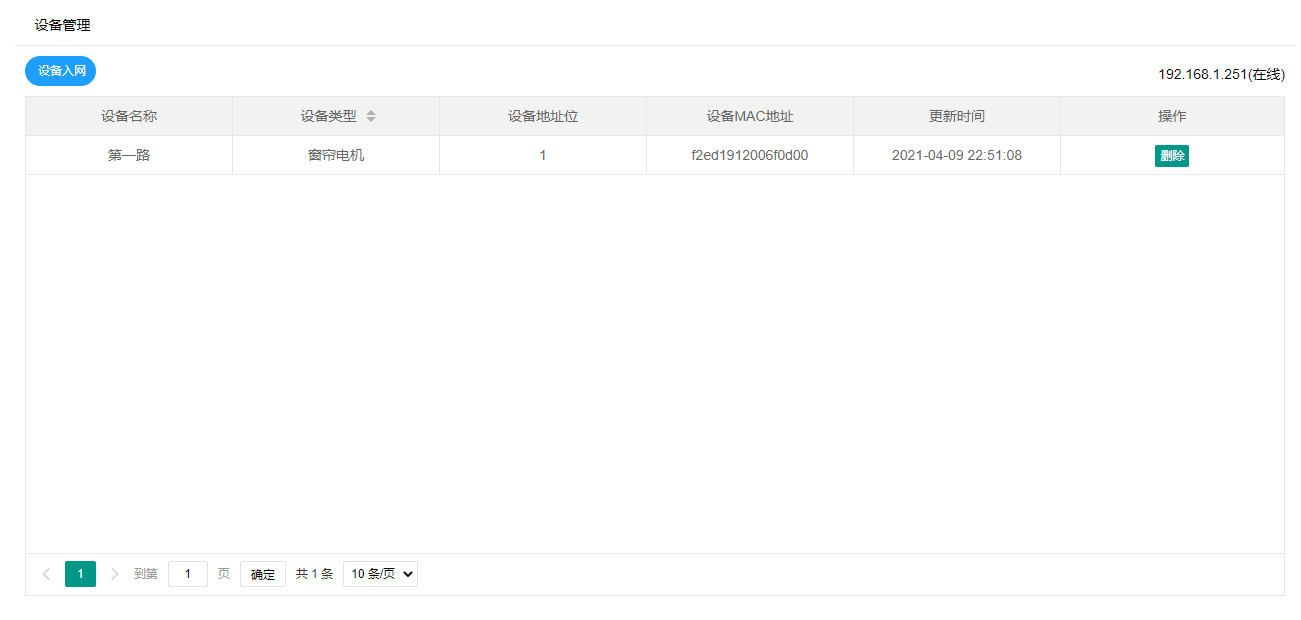
点击设备入网需要进行3步操作入网设备。选择入网设备类型>选择设备对应线路及名称>设备点击按钮入网。
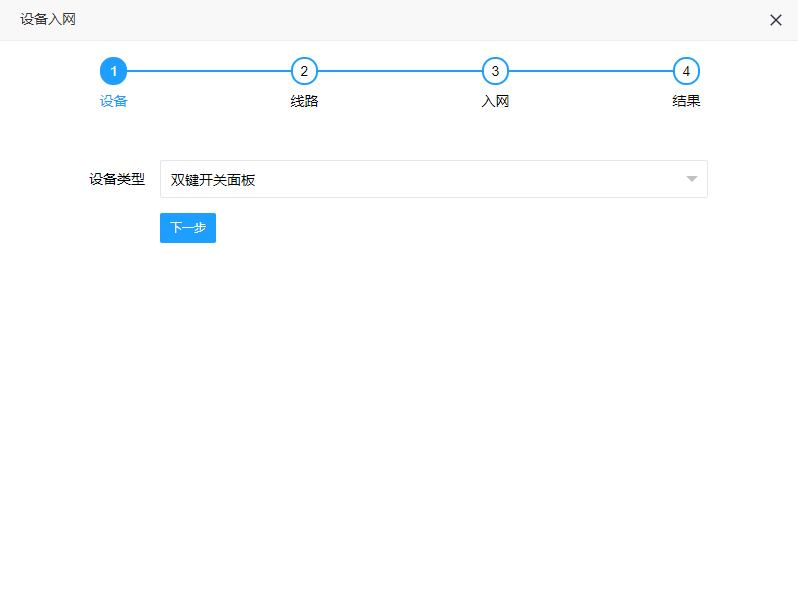
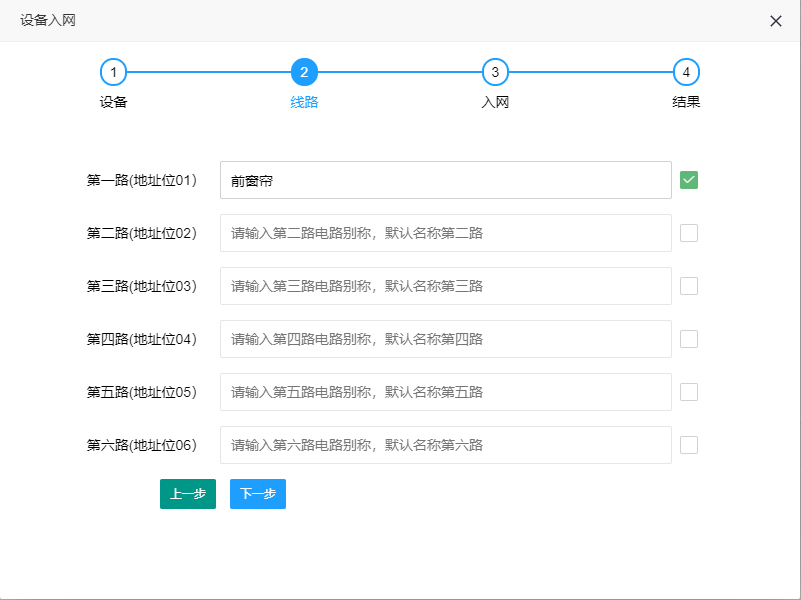
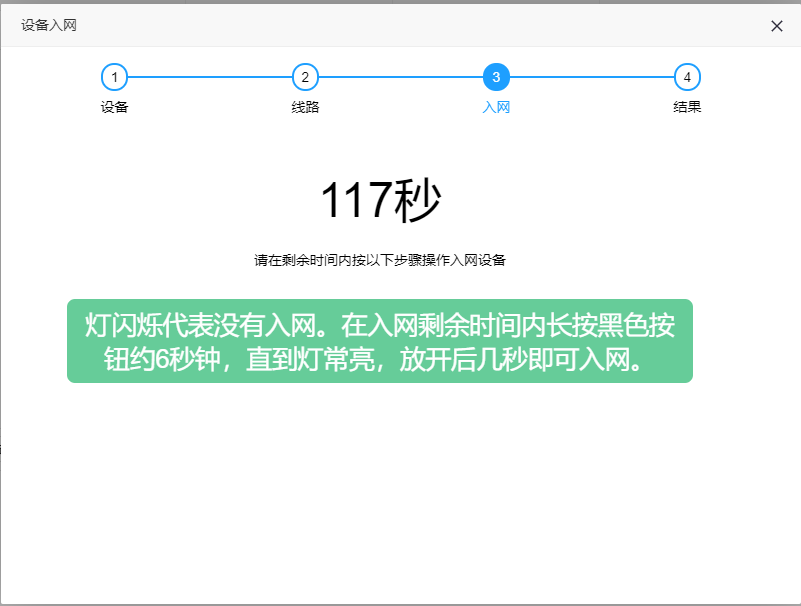
入网成功后第4步会显示入网结果为入网成功。入网成功后设备会自动显示在设备列表中。
如需删除设备,需要长按设备按钮进行离网操作。
3.1.2 ZIGBEE网关配置
3.1.2.1ZIGBEE网关网络配置
ZIGBEE网关的IP地址见ZIGBEE网关背面,默认192.168.82.1。将ZIGBEE网关和电脑通过路由器接入同一局域网或者将ZIGBEE网关和电脑通过网线直连。在电脑上配置IP添加192.168.82.X段IP,如192.168.82.2。在电脑打来网页浏览器,输入ZIGBEE网关的IP地址。
局域网集控模式下网络插入ZIGBEE网关的WAN口
直连单机使用下网络插入ZIGBEE网关的LAN口
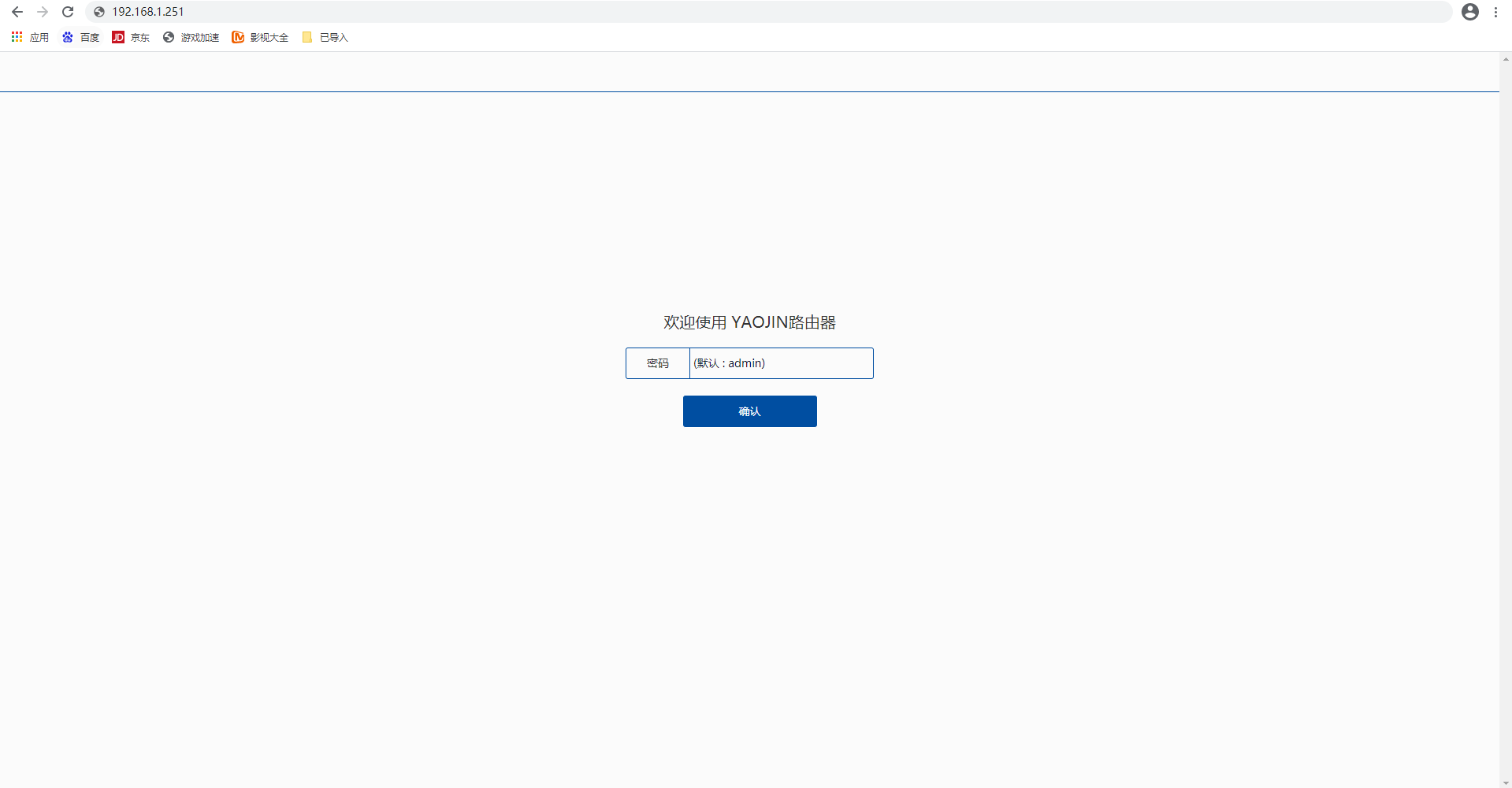
默认登录密码为admin。为安全起见,建议登录后修改登录密码,见后续介绍。
局域网集控模式下设置WAN口的网络,网络由外部分配并相应填入。
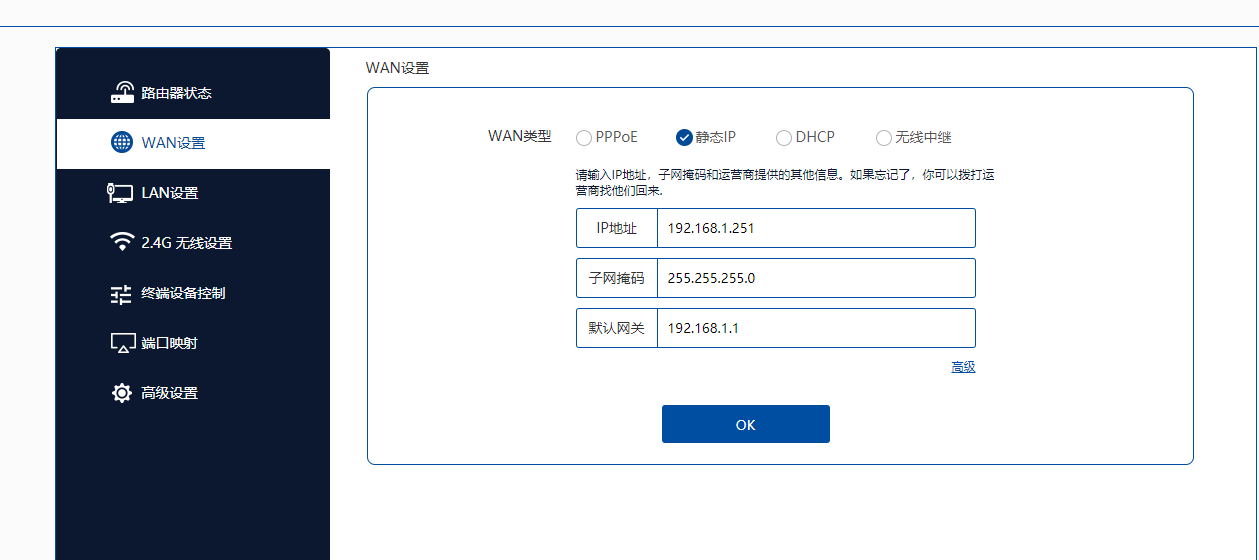
直连单机使用下设置LAN口的网络,网络由ZIGBEE网关自行分配。此时只需要保证中控和ZIGBEE网关在同一网段即可。如中控也设置192.168.82.X段IP。

3.1.2.2配置ZIGBEE网关连接服务器
在浏览器内数据网关IP+端口号(44444)打开服务器配置页,如192.168.82.1:44444。
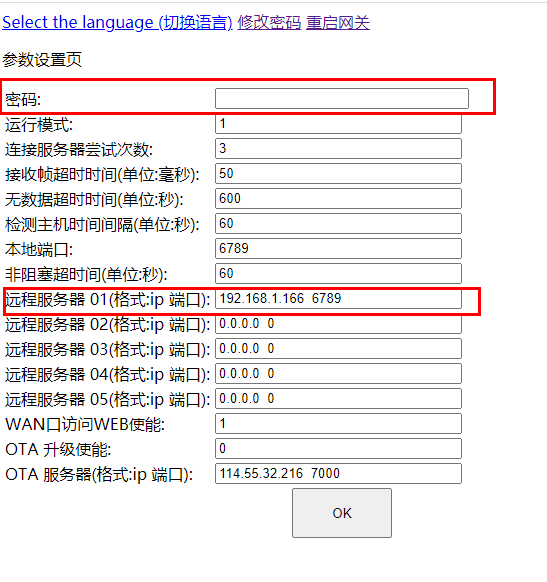 }
}
录入红框内的内容。密码默认66666666(未修改情况下),远程服务器01录入服务器IP+英文空格+端口号(6789)。其中服务器IP在集控模式下为集控平台的服务器Ip,在单机模式下为中控的IP。录入完毕后点击OK键按钮保存信息。保存成后点击浏览器返回键,返回上图页面,点击右上角重启网关按钮重启网关,配置完成。
3.1.3智能门禁
3.1.3.1 智能门禁设置软件下载与安装
参考 1.10.4章节,下载安装插件。
3.1.3.2 搜索局域网内的门禁设备
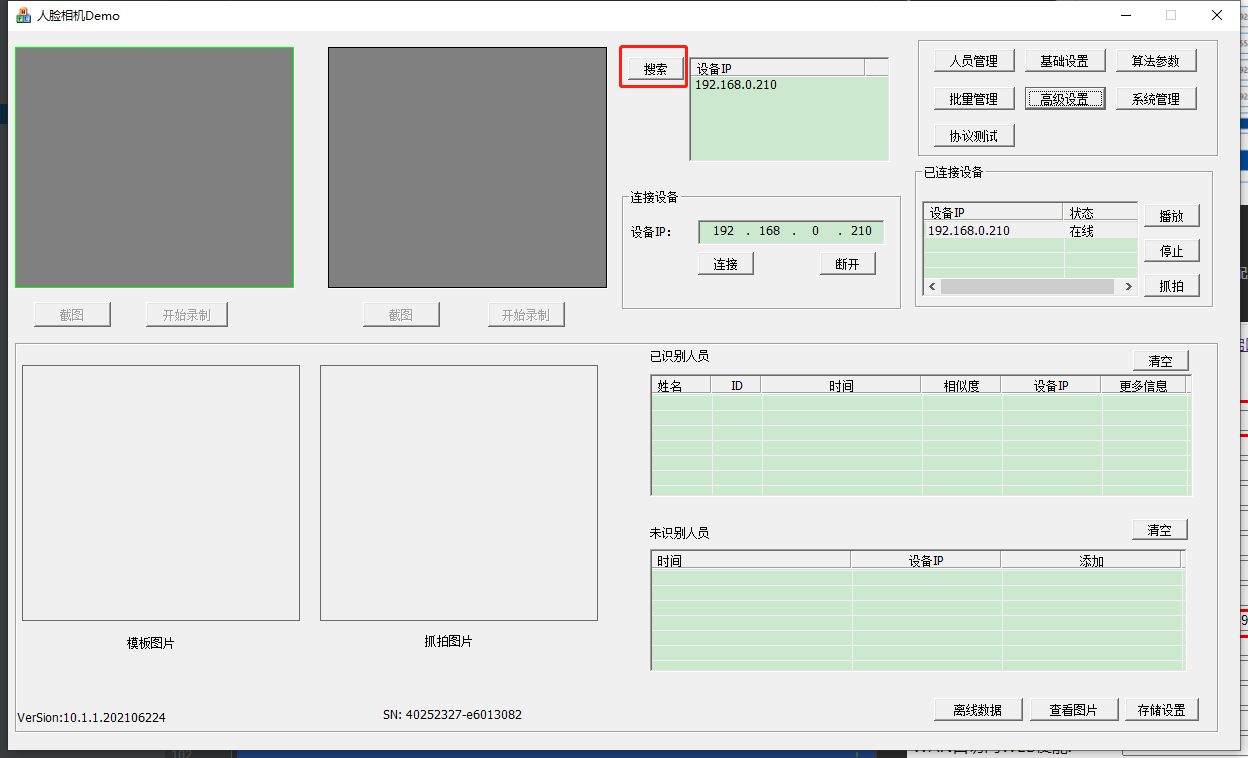
在不知道门禁设备网络参数的情况下,通过网络直连(电脑通过网线直接连接门禁主机)。打开3.1.3.1步骤下载安装的程序,点击主页的搜索按钮进行搜索。通常程序会搜索到一台门禁设备,在列表中显示门禁设备的IP地址。此时,电脑需要修改有线网卡的ip地址,与门禁设备的IP地址在相同的网段。如门禁的IP地址为192.168.1.210,则电脑IP修改为192.168.1.X(X为0-254数字,且与门禁IP末尾不同,即不能为210)
3.1.3.3 修改门禁网络参数
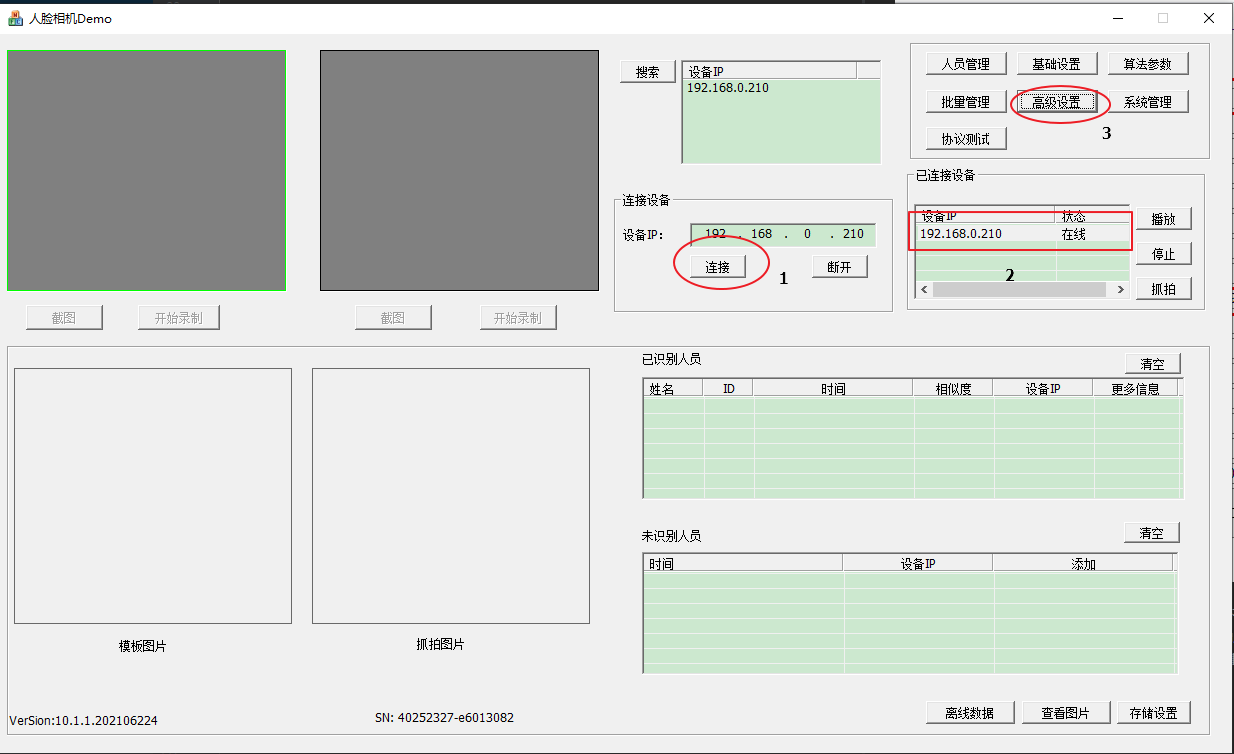
点击连接按钮(标1处),右侧(标2处)显示在线代表连接成功。点击高级设置按钮(标3处),进入设置页面。
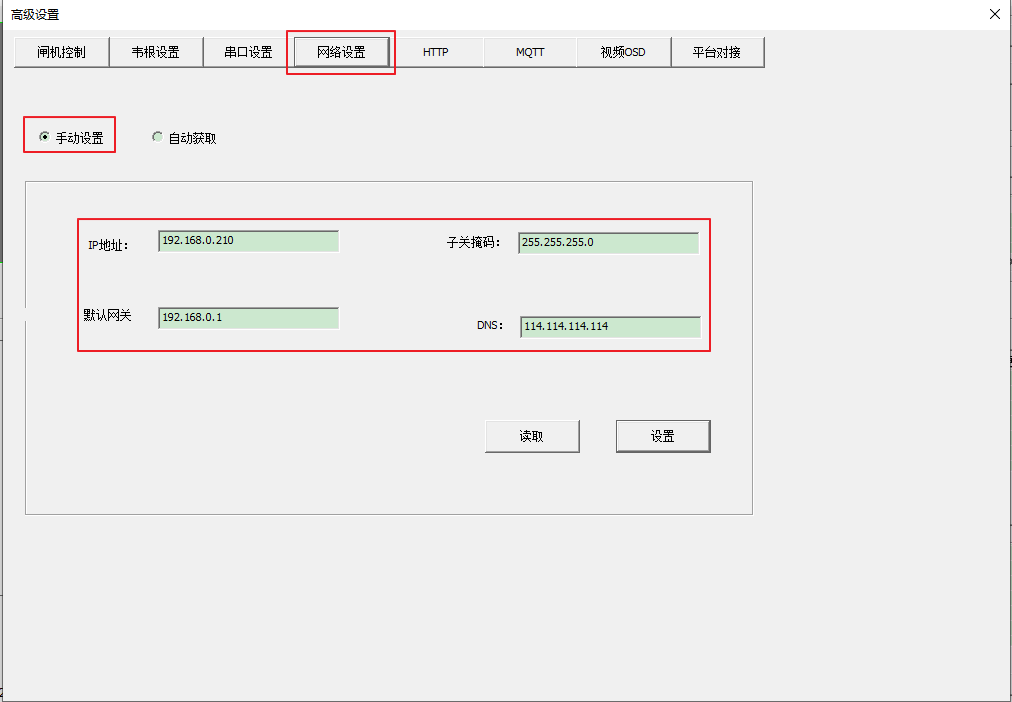
切换到网络设置标签页。当门禁需要对接服务器时,门禁只能设置为固定IP(即手动设置)。 输入网络参数后点击设置按钮保存。此时,若门禁IP网段与电脑网段不同,则可能会断开连接。电脑需要再次修改为与门禁相同的网段。
3.1.3.4 刷卡器设置
在高级设置页面,切换到韦根设置标签页。

韦根类型选择WG26,韦根模式选择输入。
3.1.3.5 通行方式设置
在高级设置页面,切换到闸机控制标签页。
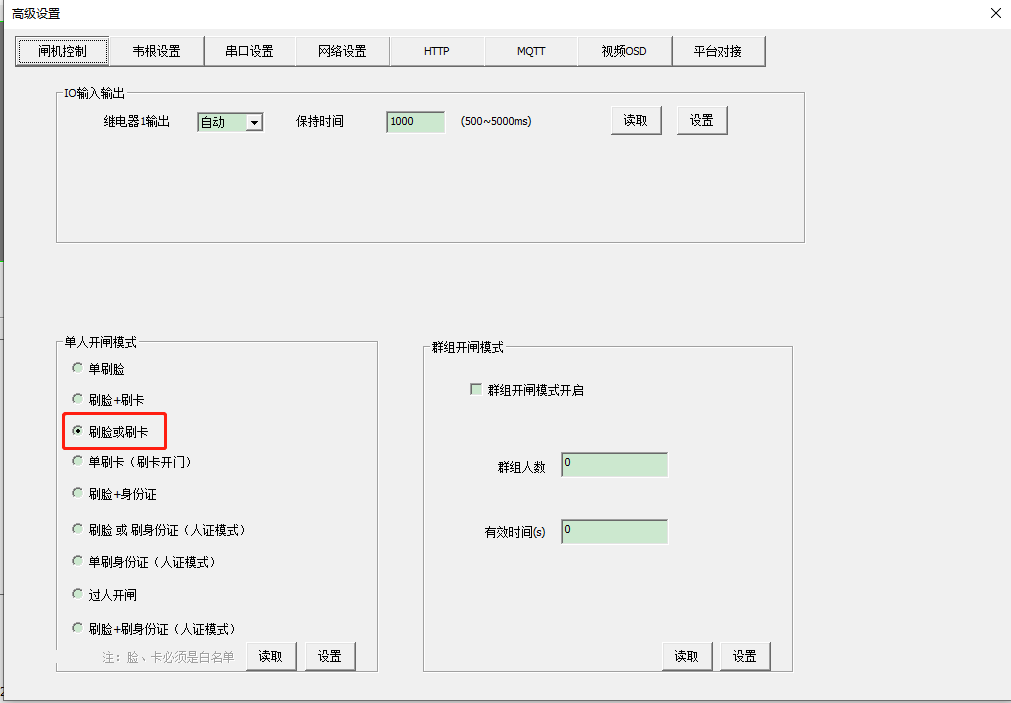
单人开闸模式选择刷脸或者刷卡。
3.1.3.6 门禁与服务器对接
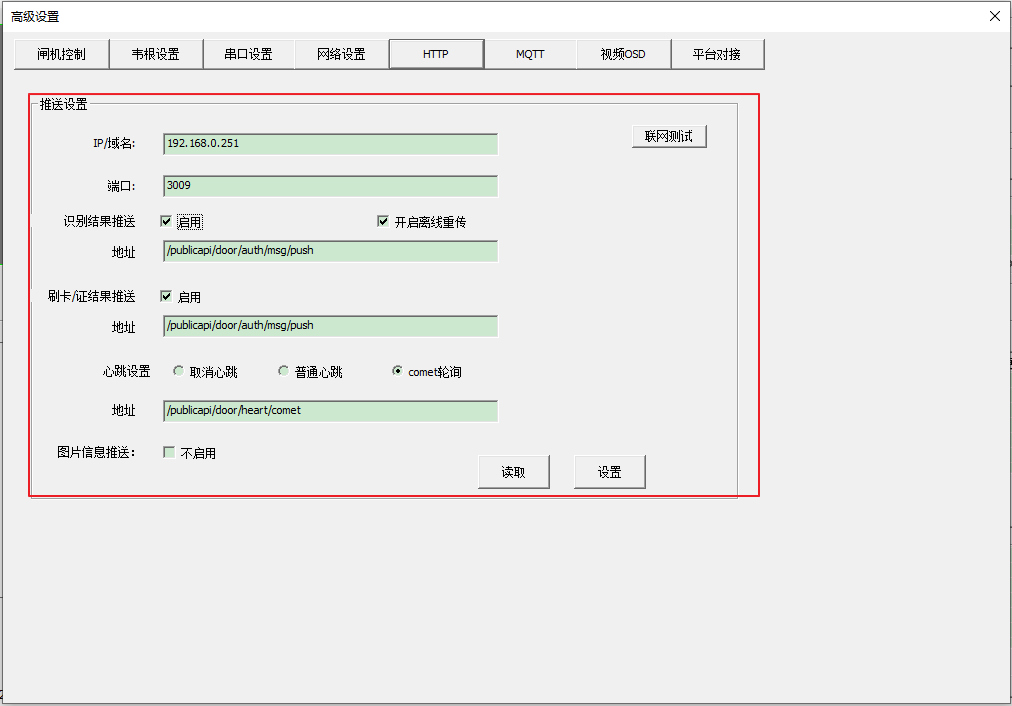
IP/域名输入服务器IP
端口输入服务器端口 3009
识别结果推送打钩 开启离线重传打钩
识别结果推送地址输入 /publicapi/door/auth/msg/push
刷卡/证结果推送地址输入 /publicapi/door/auth/msg/push
心跳设置选择 comet轮询
心跳地址输入 /publicapi/door/heart/comet
图片信息推送 不启用不要勾选
3.1.3.7 开启活体检测及未授权记录上传
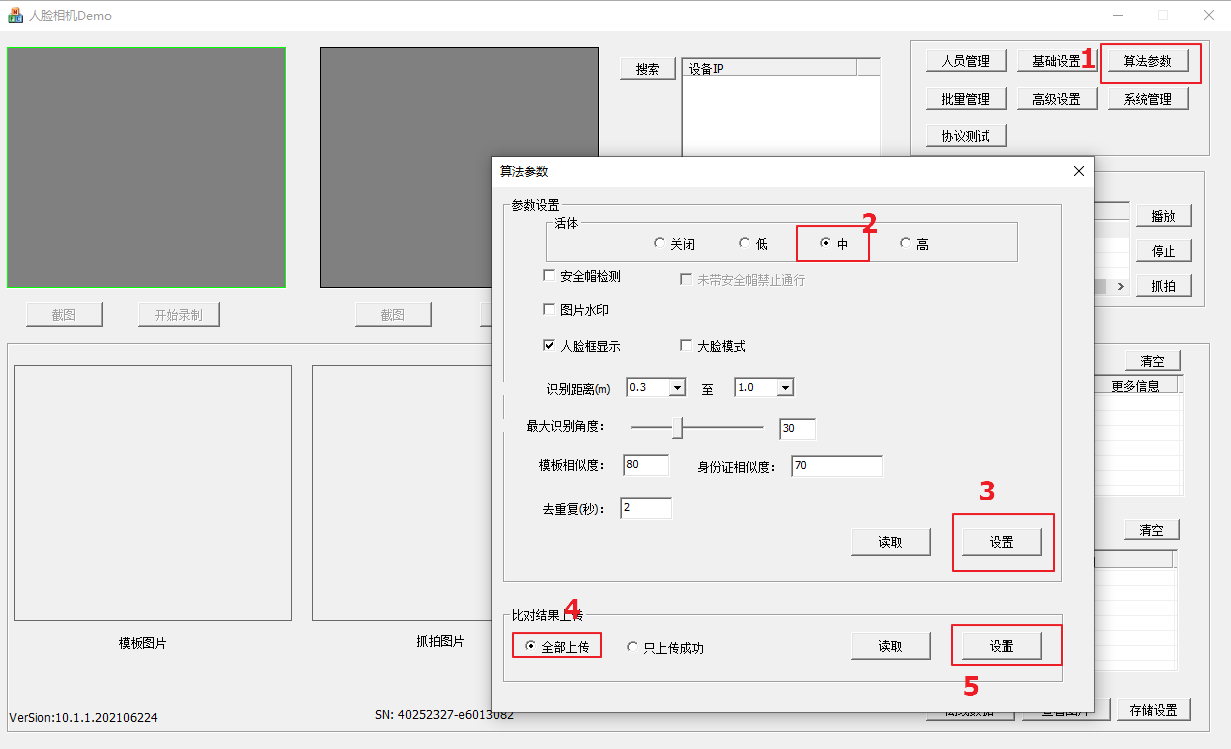
3.1.4网络对讲
3.1.4.1设置语音对讲IP与话务机IP
在不知道语音对讲的IP情况下,可长按语音对讲的紧急呼叫按钮10秒,在有嘟嘟嘟的提示音之后再按紧急呼叫一次,即可语音播报该语音对讲的IP。
在不知道话务机的IP情况下,可使用话务机,点击话务机的菜单,选择状态,在网络那一栏中,即可看到本话务机的IP。
1.修改语音对讲的IP地址
例如:语音对讲IP为192.168.1.128,打开浏览器输入语音对讲IP

账号:admin(默认)
密码:admin(默认)
语言:中文
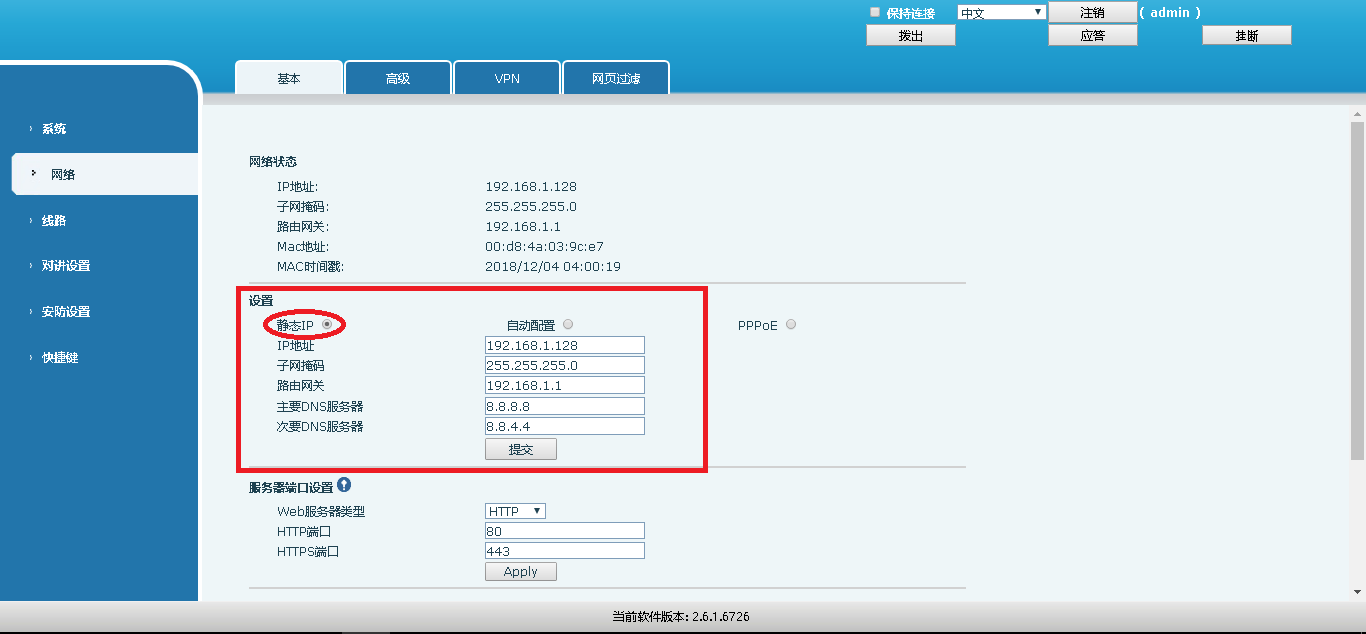
2.修改话务机的IP地址:
例如:话务机IP为 192.168.1.179,打开浏览器 输入话务机IP

账号:admin(默认)
密码:admin(默认)
语言:中文
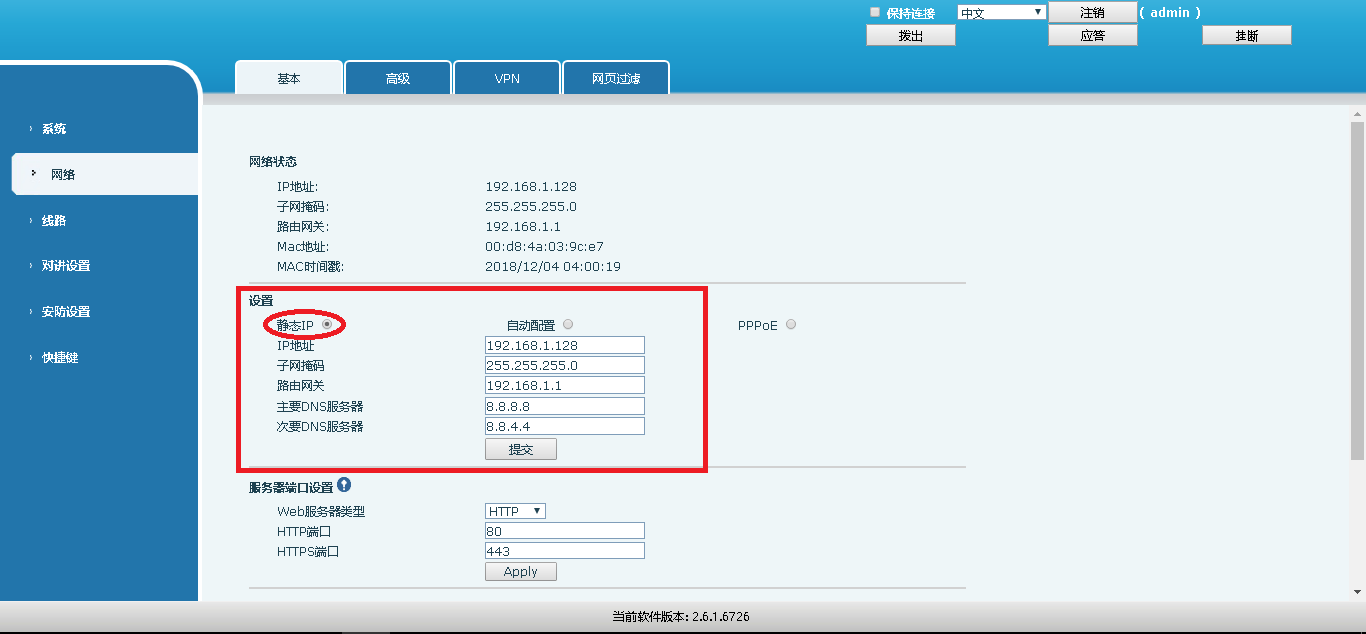
3.1.4.2语音对讲绑定话务机
在语音对讲(192.168.1.128)里添加话务机(192.168.1.179)IP
用浏览器登入语音对讲,在快捷键里面添加快捷键1,类型为热键,号码为话务机IP,子类型为快速拨号,并提交。
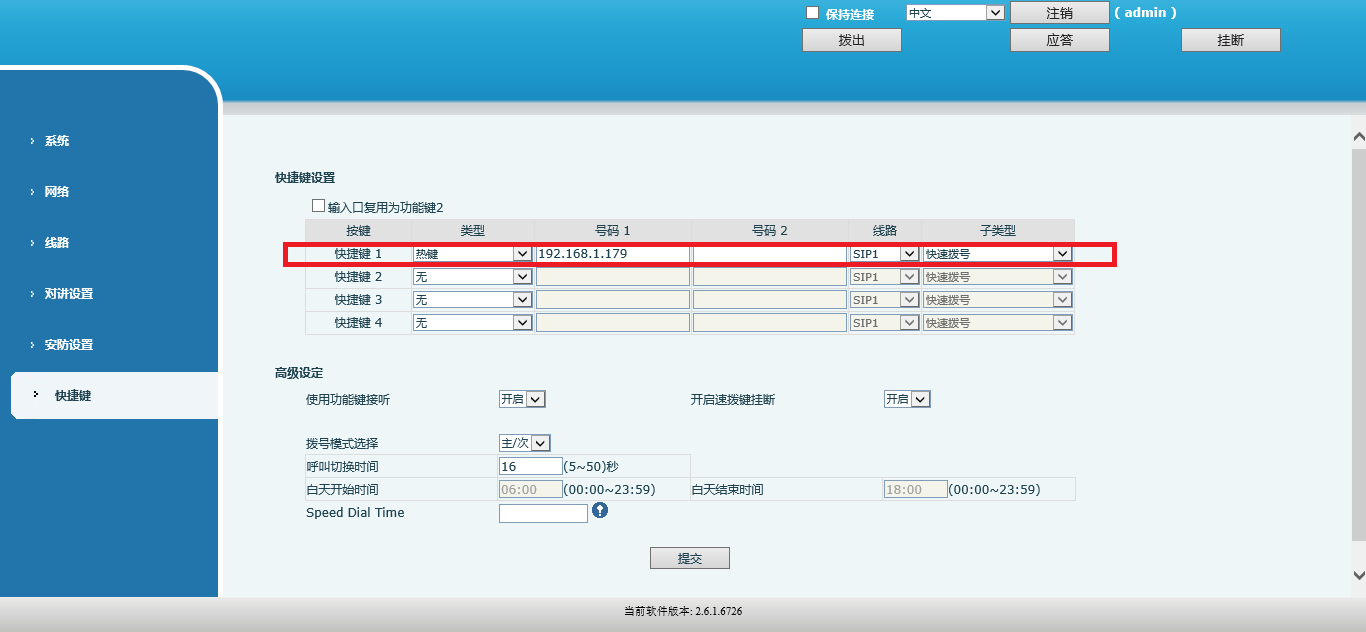
3.1.4.3取消严格UA匹配
用浏览器登入话务机(192.168.1.179)
在线路,SIP那一栏,选择下面的全局设置,把全局设置里面的开启严格UA匹配给取消掉。
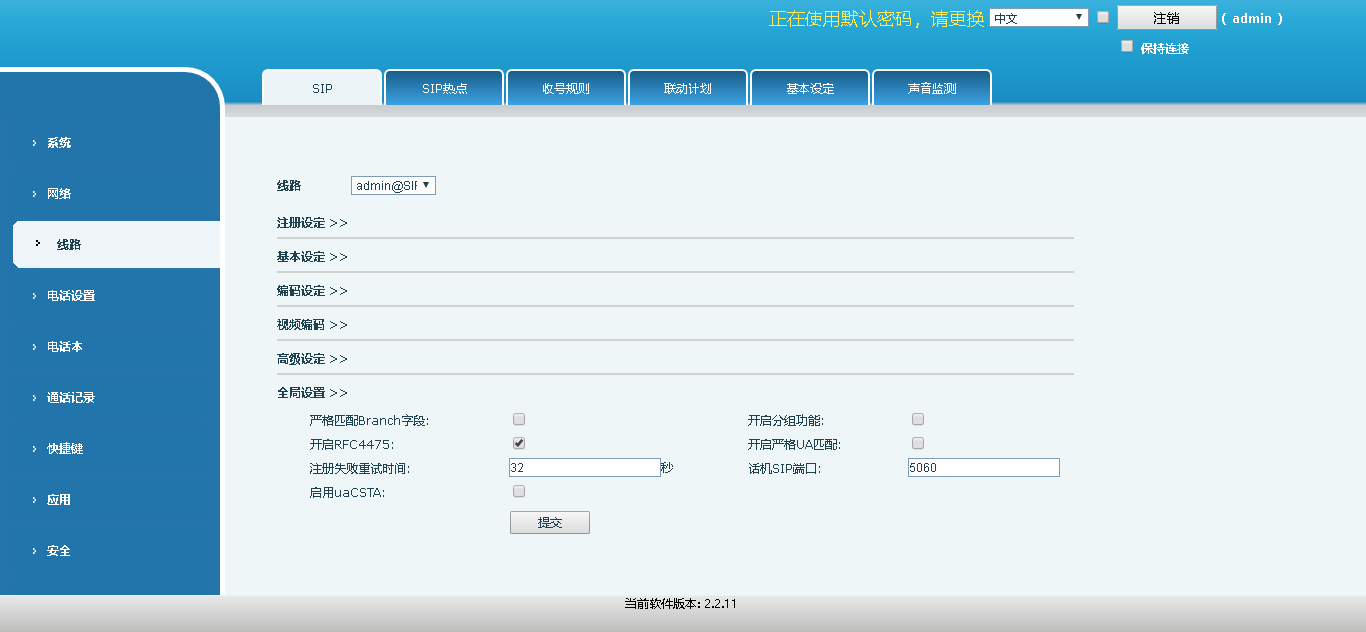
3.1.4.4话务机绑定服务器
例如平台IP为:192.168.1.243:3009
1.打开浏览器,输入平台IP及端口。

2.进入数据配置------数据对接------设备数据上报对接中查看事件。
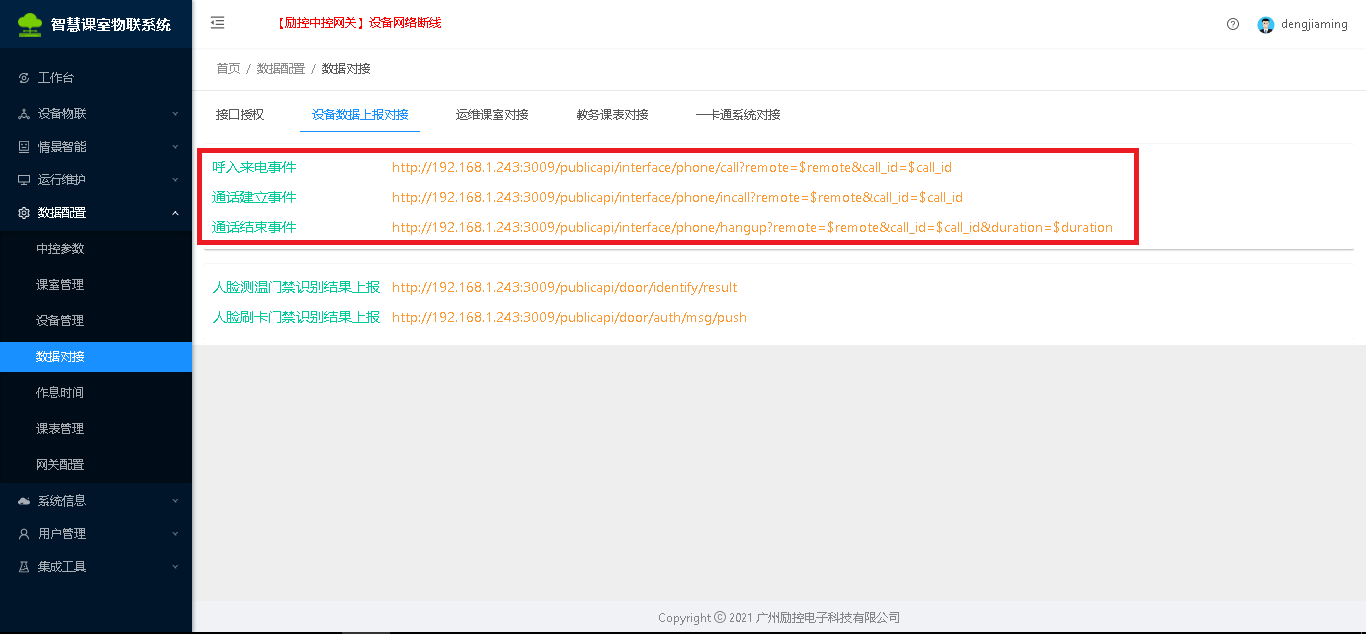
3.根据平台上的呼入来电事件、通话建立事件、通话结束事件,都复制粘贴到话务机(192.168.1.179)电话设置里的功能上。
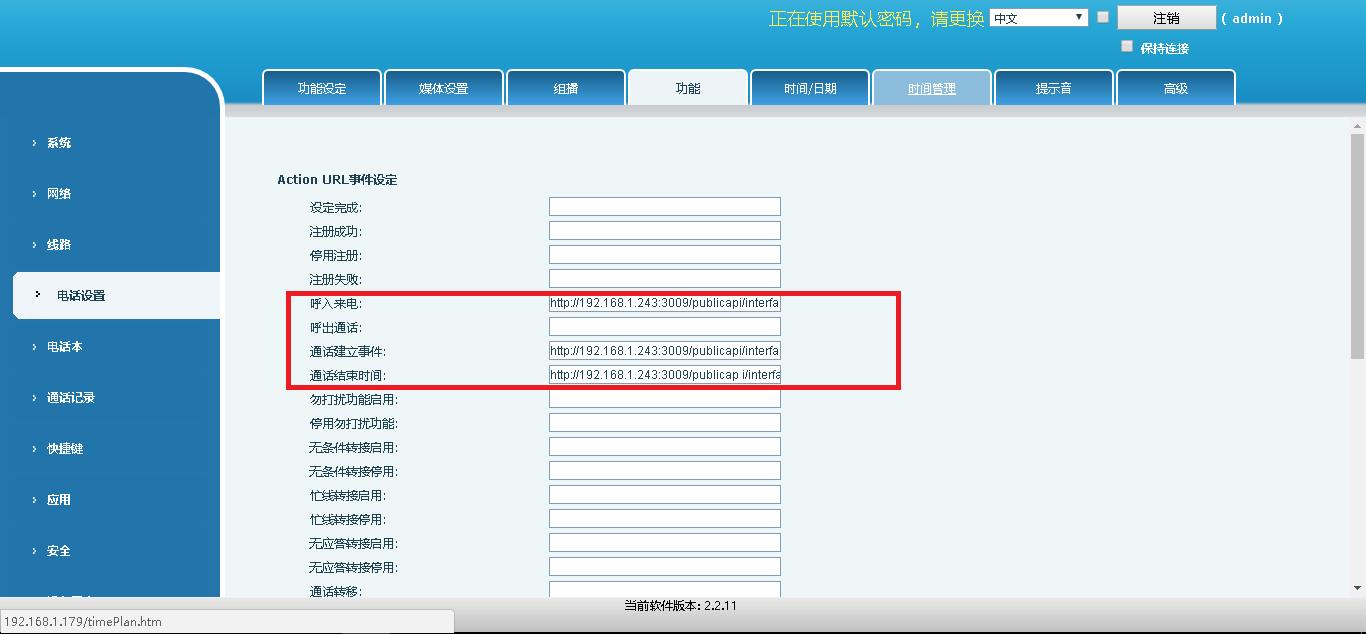
例如:
平台IP为:192.168.1.243:3009
呼入来电:http://192.168.1.243:3009/publicapi/interface/phone/call?remote=$remote&call_id=$call_id
通话建立事件:
http://192.168.1.243:3009/publicapi/interface/phone/incall?remote=$remote&call_id=$call_id
通话结束事件:
3.1.4.5添加语音对讲和监控摄像头进平台
在平台(192.168.1.243:3009)中的设备管理里面添加设备电脑、监控摄像头、网络对讲机。
例如:电脑IP为:192.168.1.199,摄像头IP为:192.168.1.166。(生产商:大华)(默认账号:admin;密码:admin123)(通讯端口为:554)
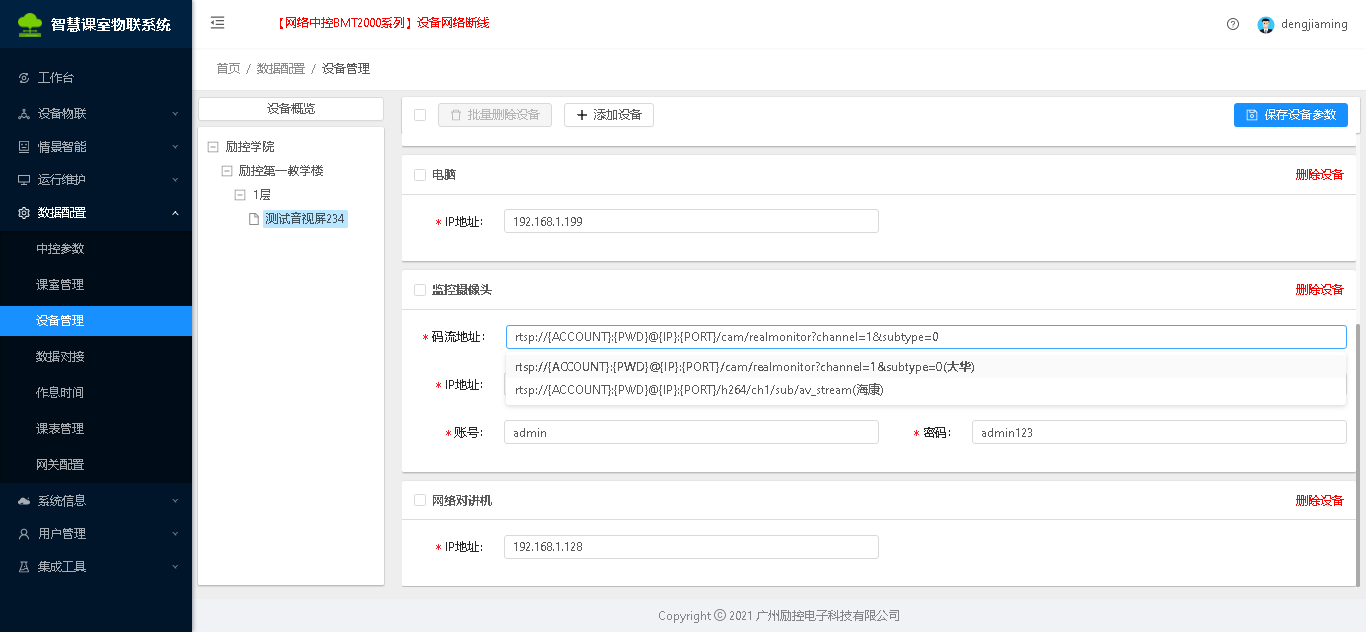
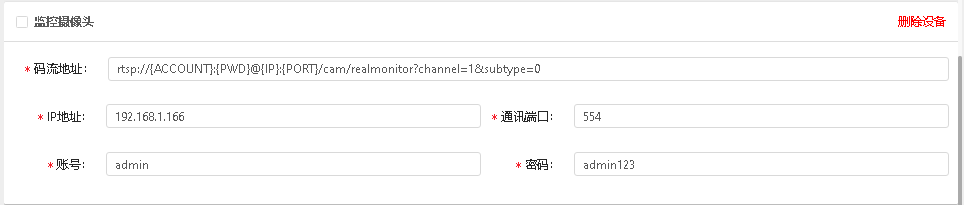
3.1.4.6下载监控软件
参考 1.10.2章节,下载安装插件。
3.1.5信息发布屏(班牌)
信息发布屏的相关操作,包括页面介绍及插件功能介绍等。
3.1.5.1 系统界面
系统界面如下:

3.1.5.2 系统设置
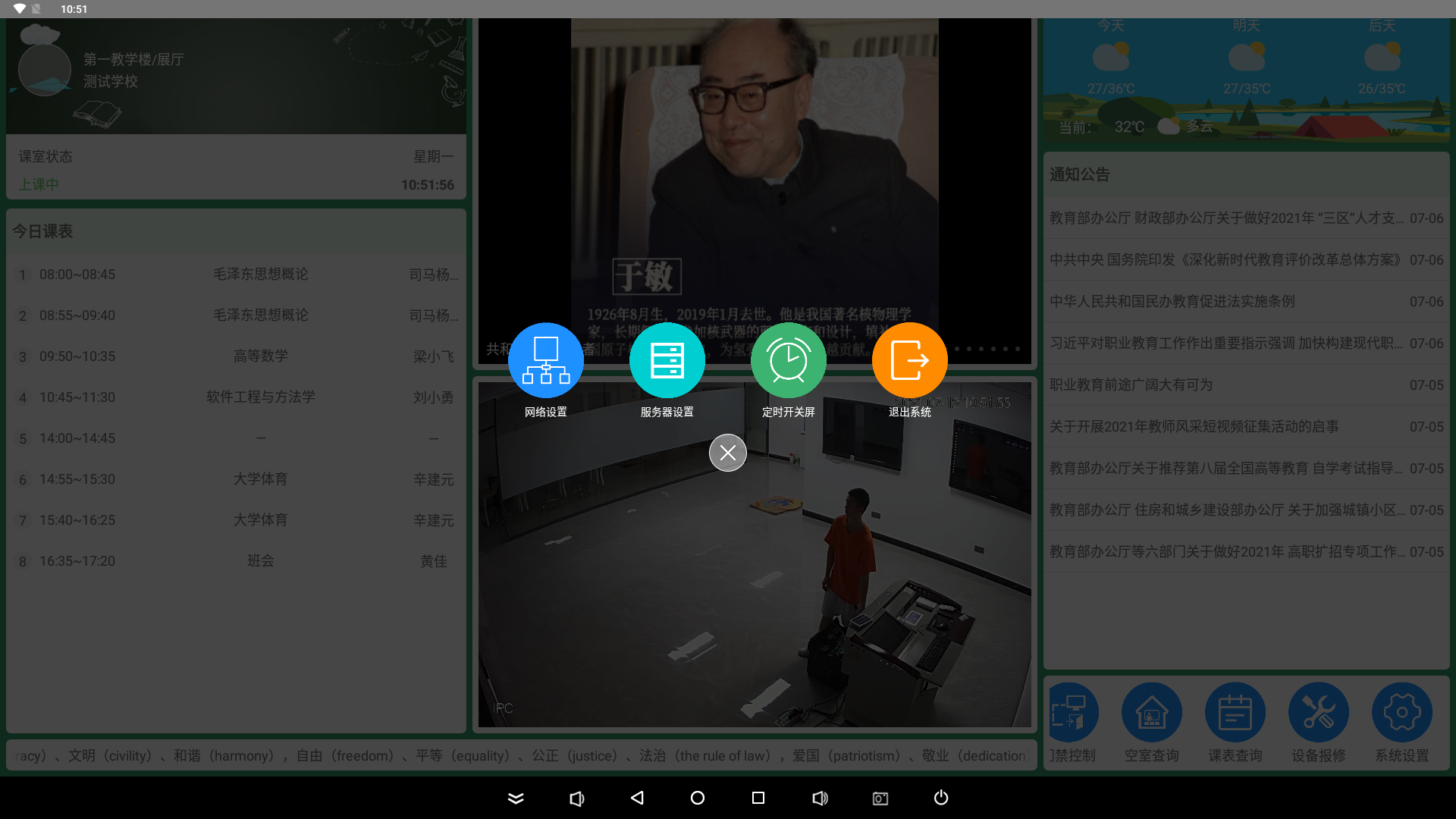
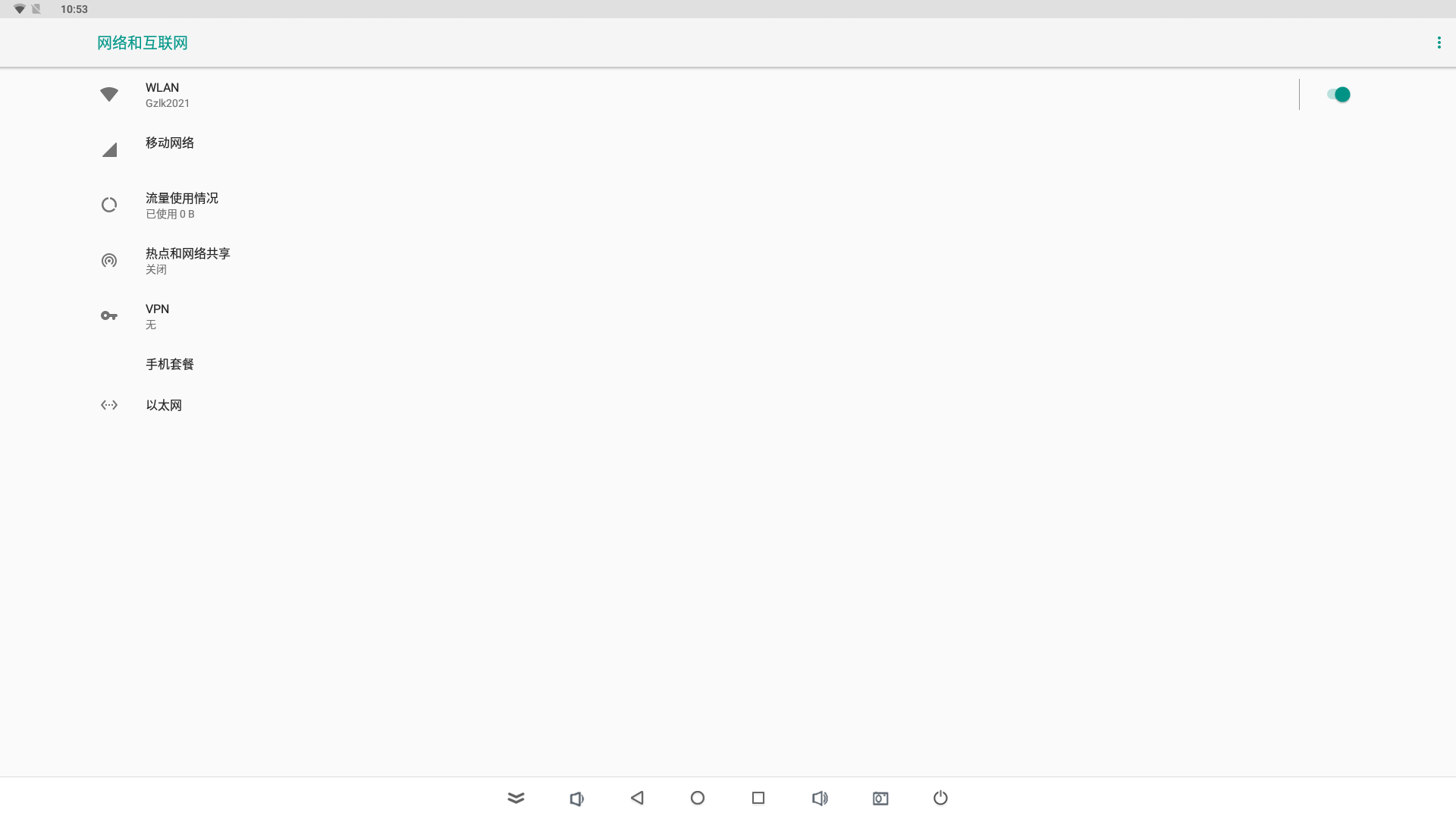
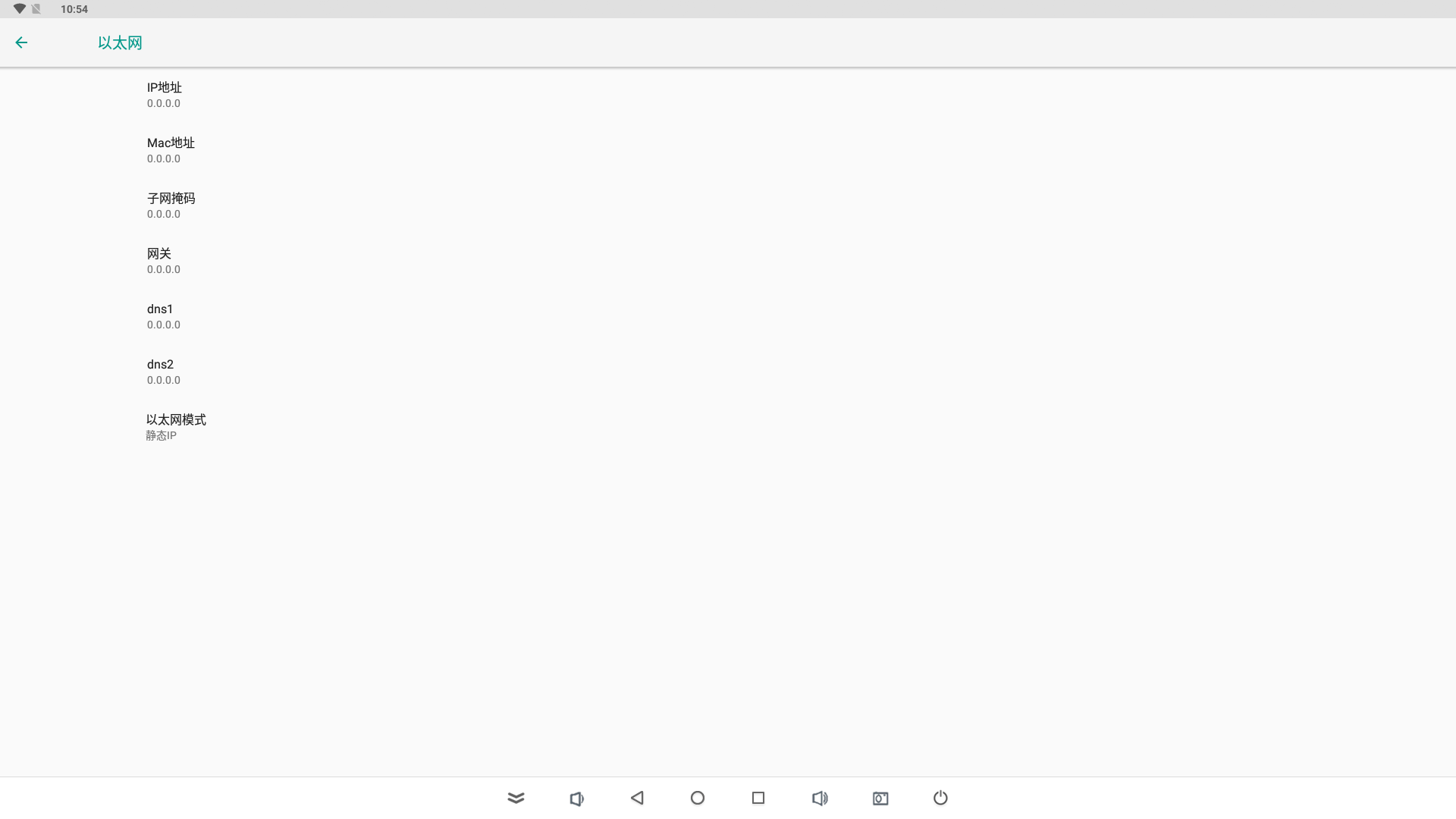
3.1.5.3 课表查询
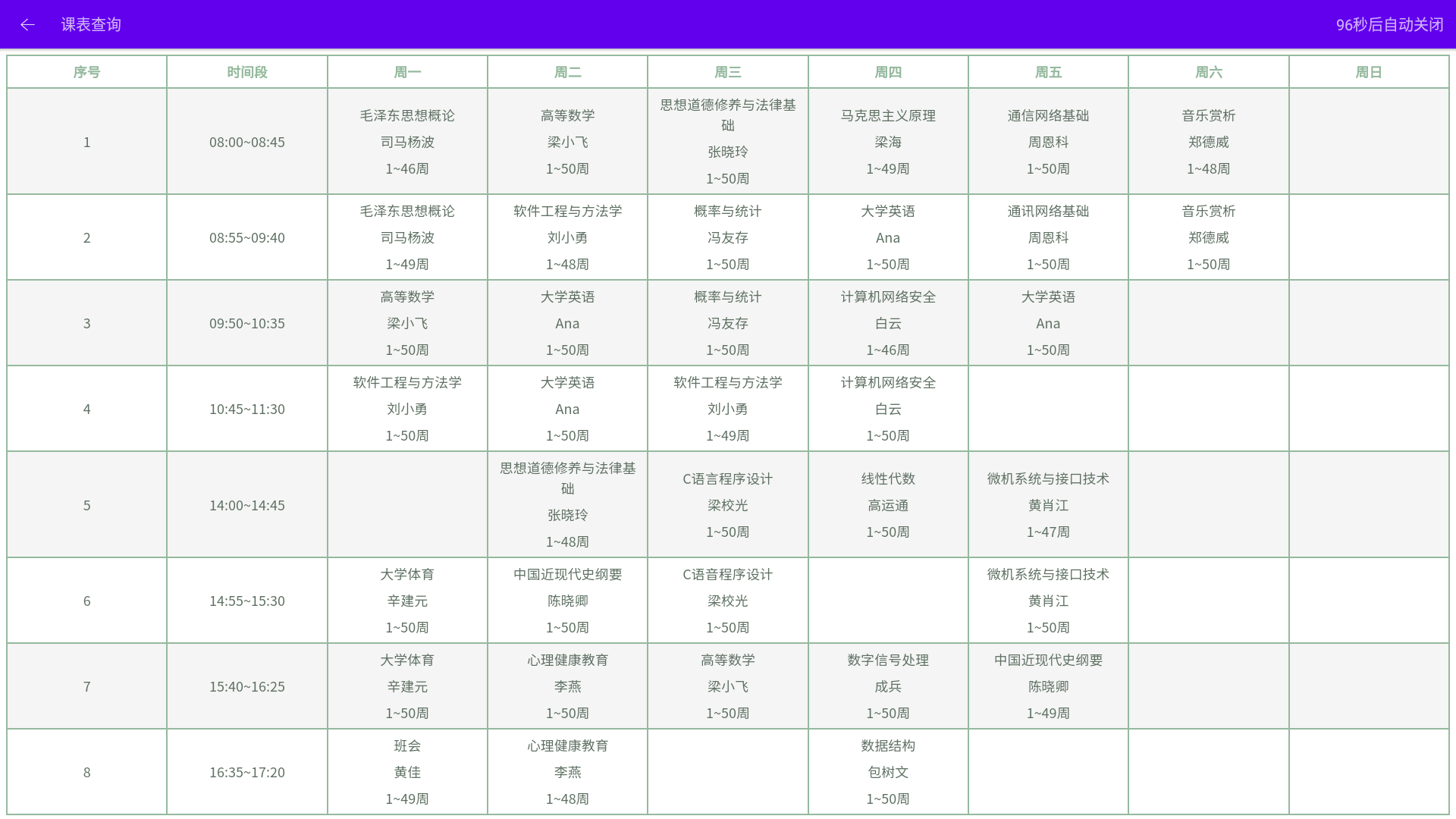
3.1.5.4 空室查询
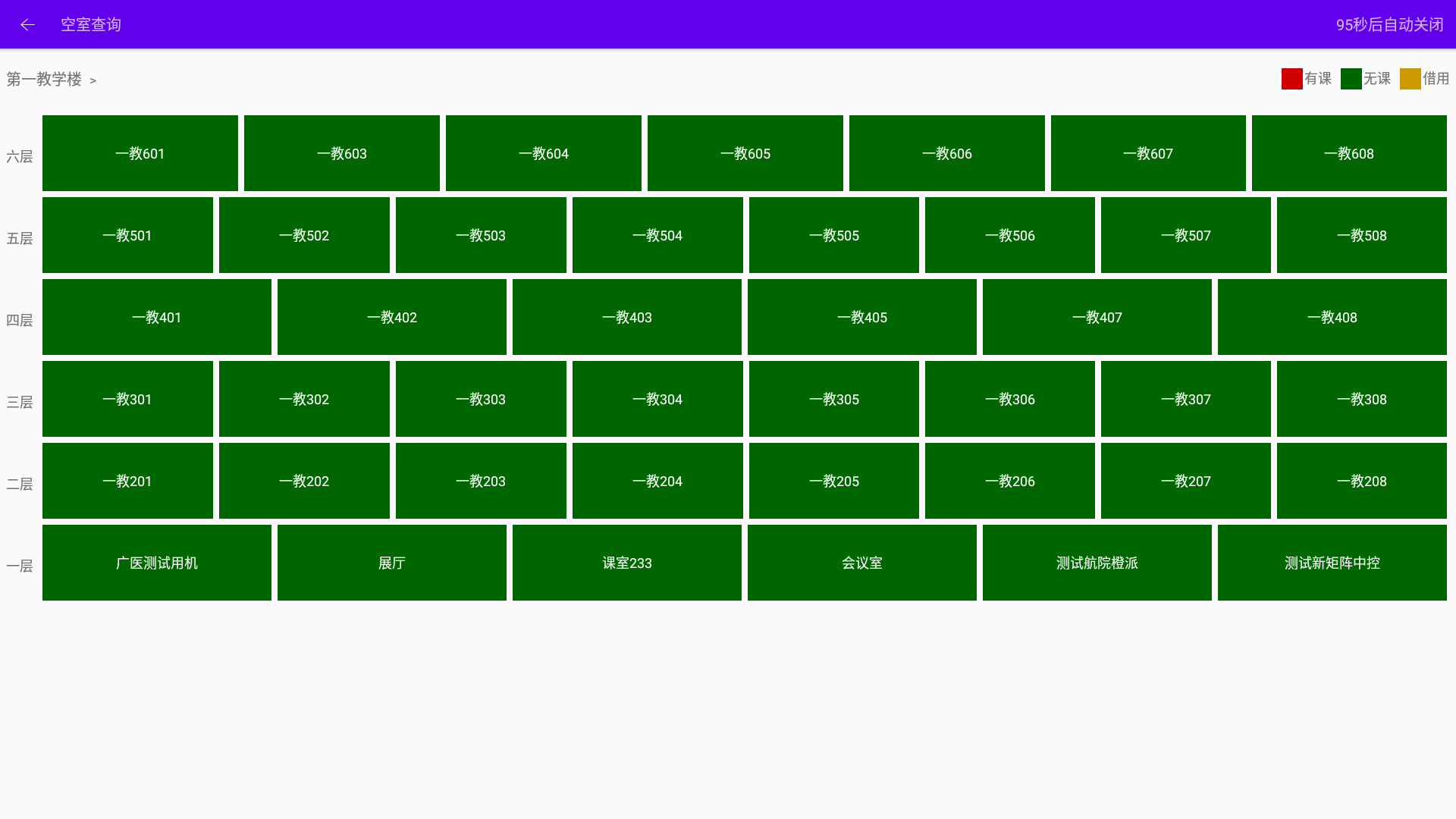
3.1.5.5 设备报修
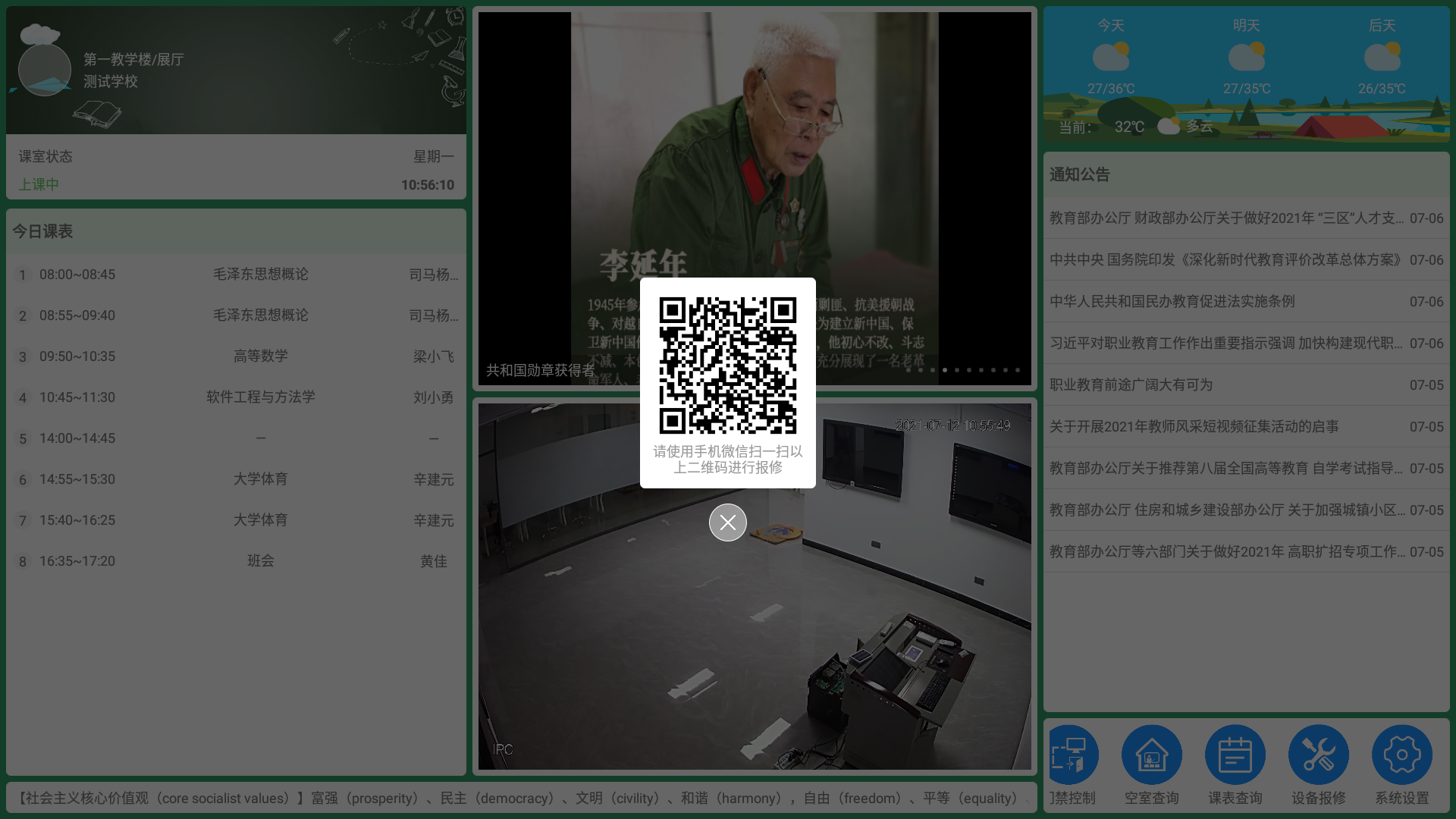
3.1.5.6 门禁控制
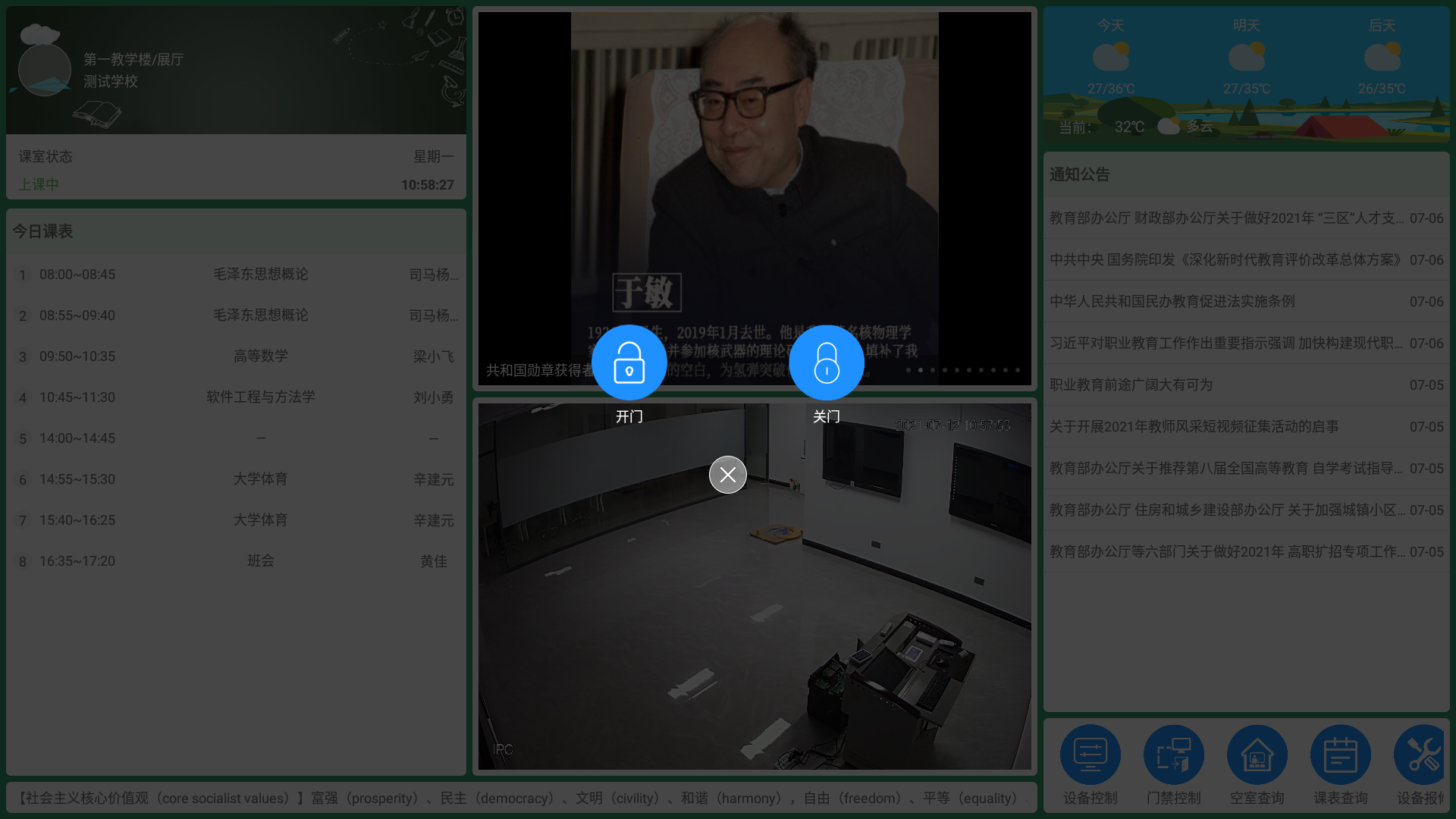
3.1.5.7 设备控制


3.1.5.8 通知查看

3.1.6 安卓面板操作
3.1.6.1 安卓面板配置
开启或者关闭锁定页面
在管理后台,打开系统信息>面板设置页面
若需要统一批量开启或者关闭多间课室或者全部课室的面板锁,可对多个课室列表项打钩或者全选课室,点击批量设置;若仅需设置一间课室,点击列表项最后的设置按钮即可。
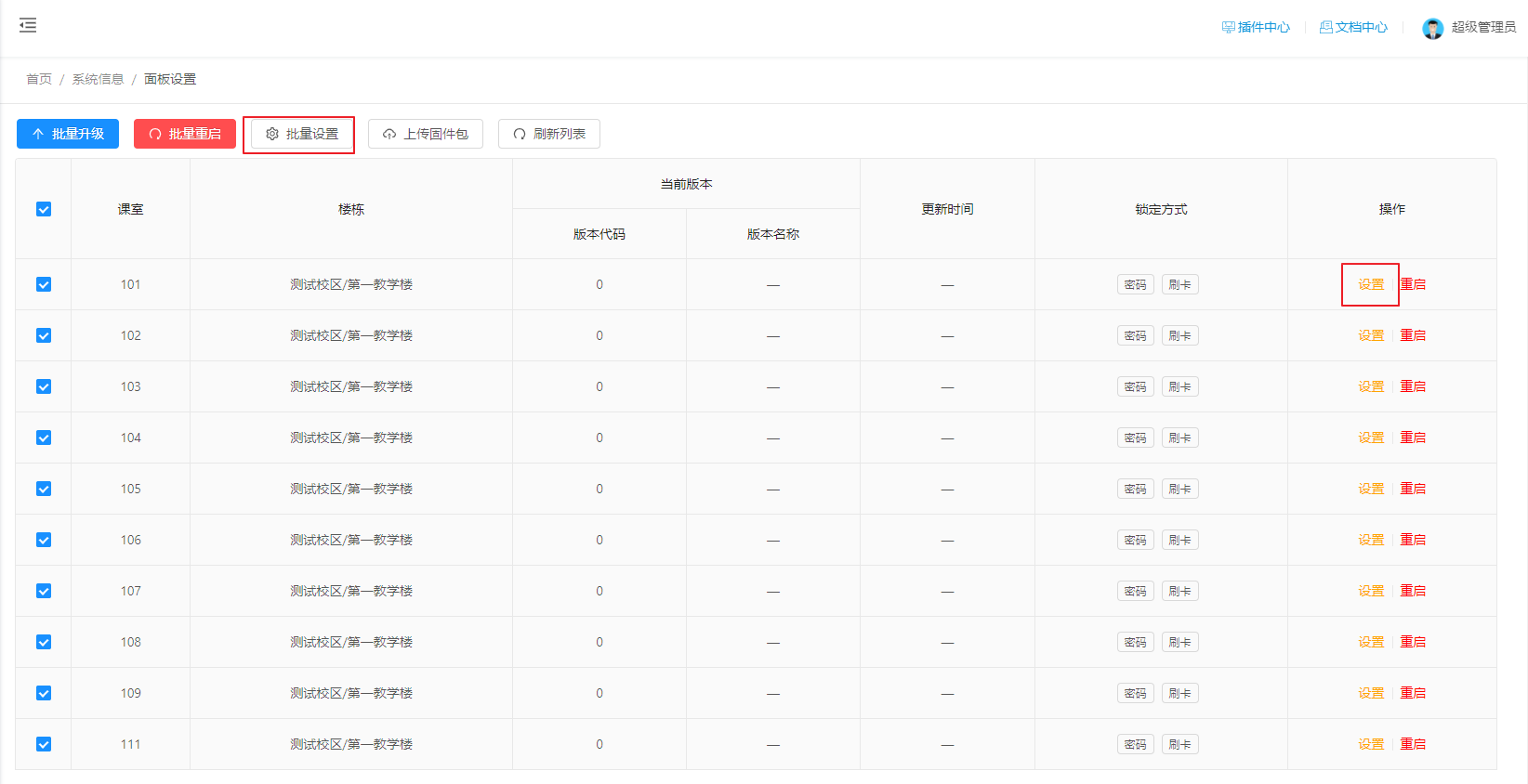
打开设置页面如下:
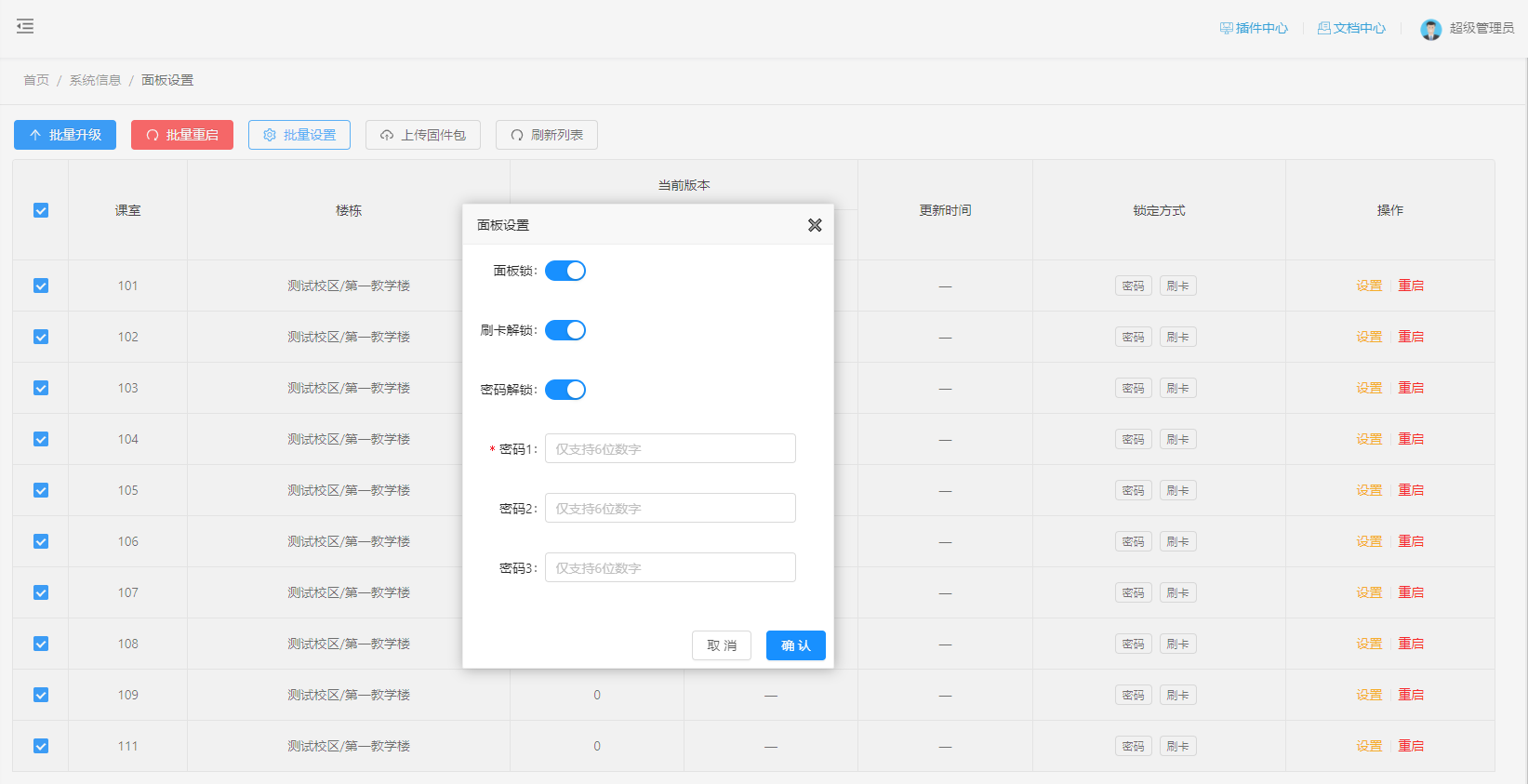
若需要开启面板锁页面,则打开 面板锁开关,反则关闭。面板锁可通过密码或者刷卡(需要安卓面板支持刷卡模块,部分面板没有)进行解锁。开启密码解锁功能则可通过输入6位数字密码解锁,开启刷卡解锁则教师刷IC卡可解锁面板。对于密码解锁,有3组密码可以设置,必须至少输入一组密码,密码仅支持6位数字。实际使用建议至少输入一组开放给教职工的密码和一组管理员使用的备用密码。
当需要对面板固件进行升级时,管理员可通过平台上传固件包,并批量升级固件。